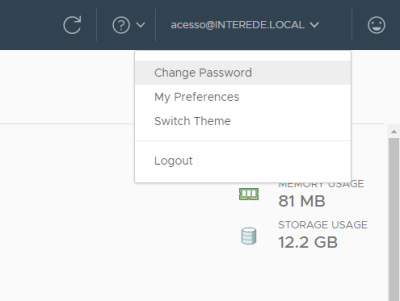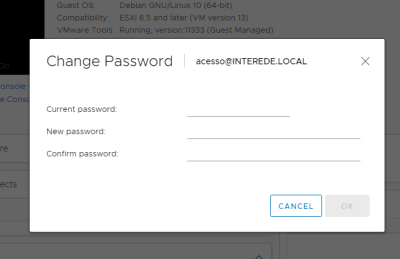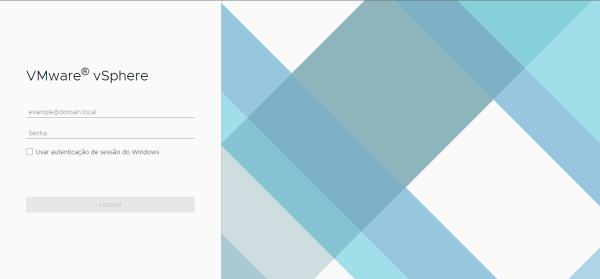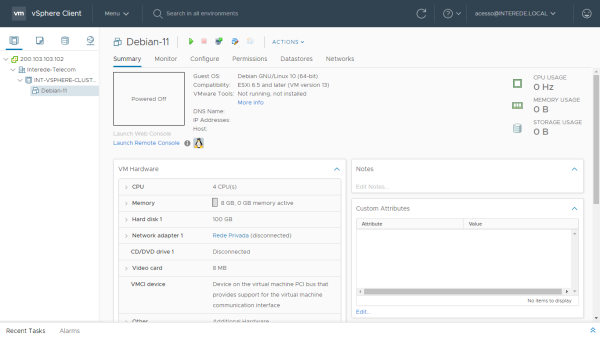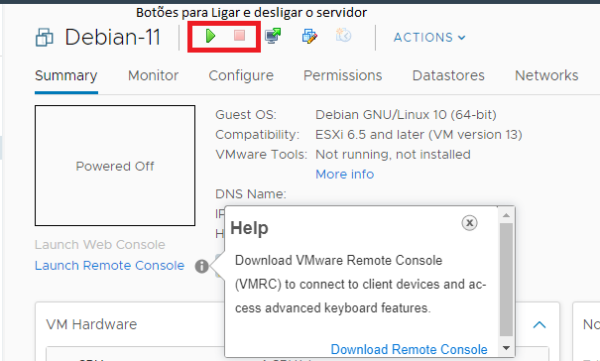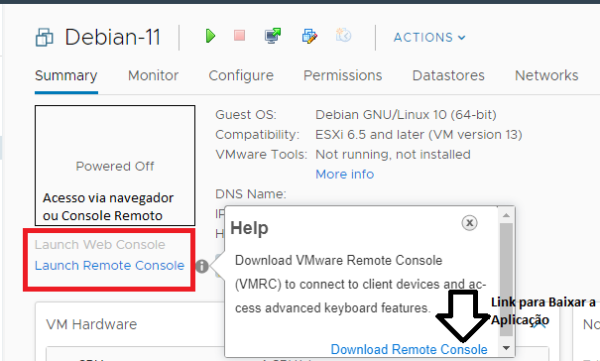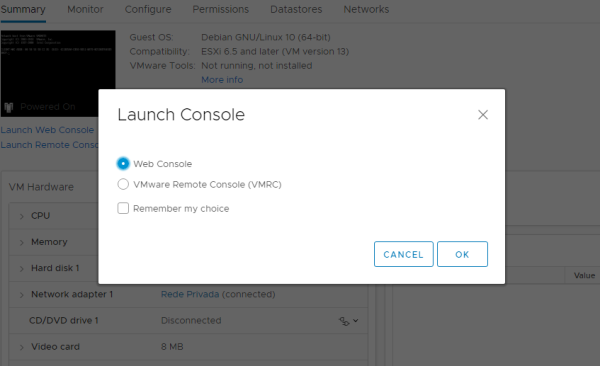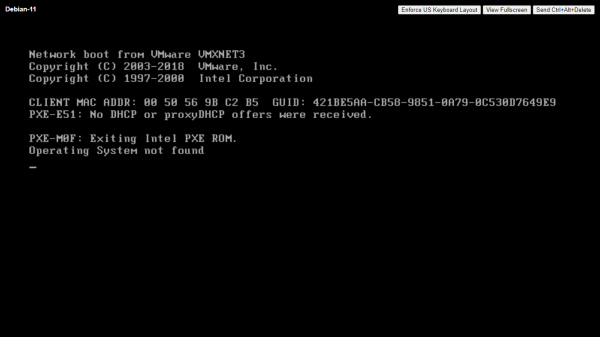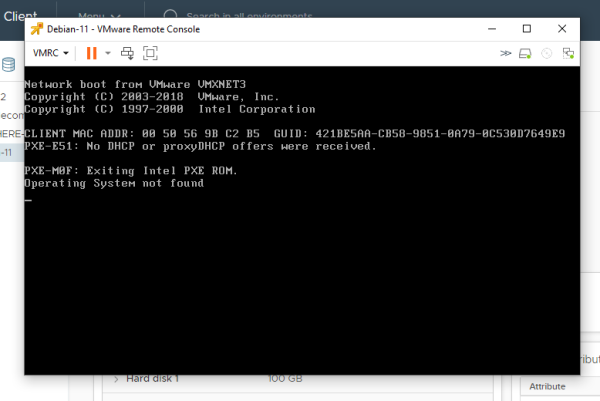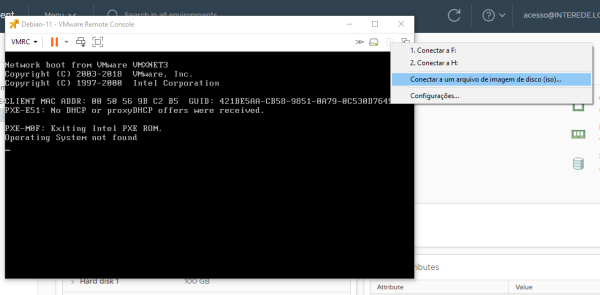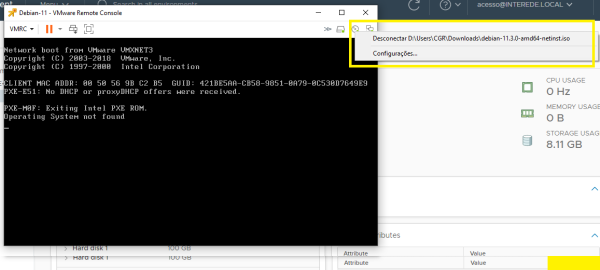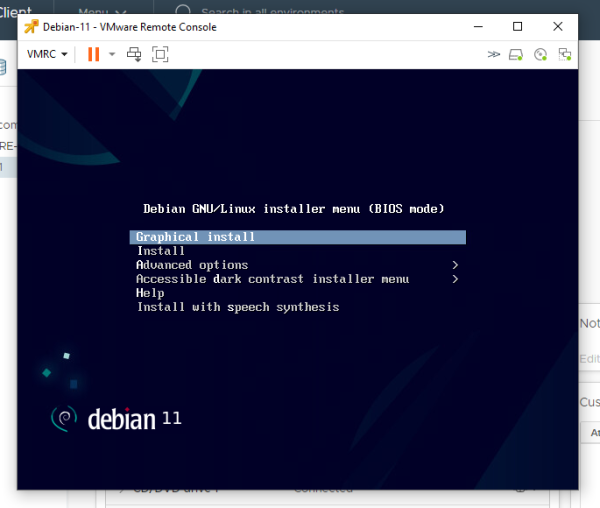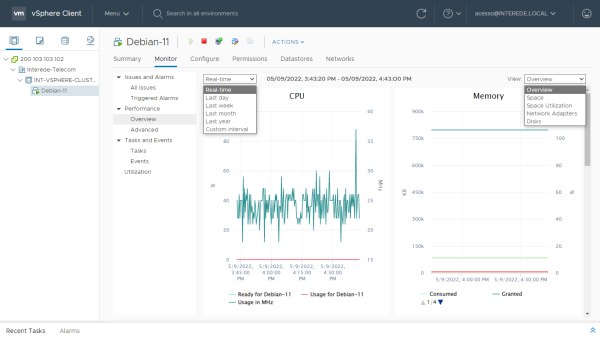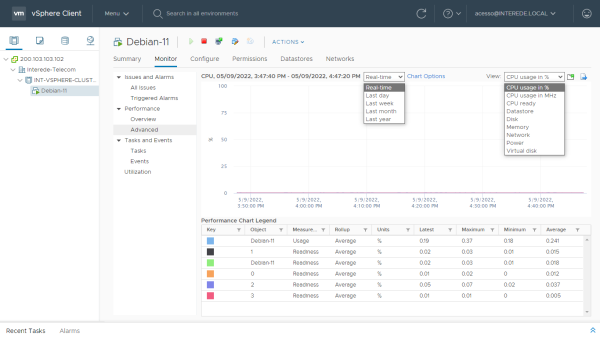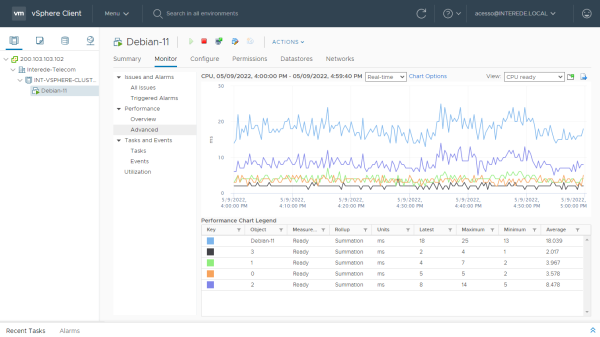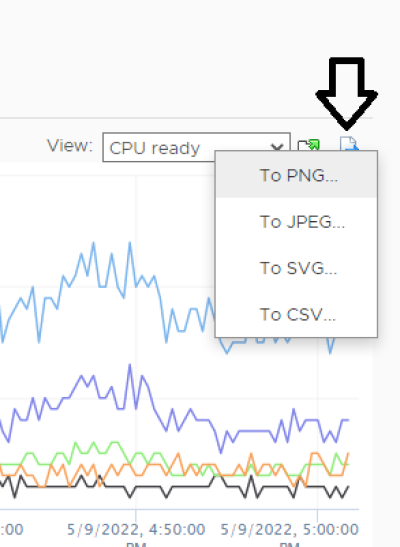MANUAL DO USUÁRIO - Servidor em Nuvem
1. SOBRE O MANUAL E SERVIDORES EM NUVEM
Seja bem vindo ao manual de operação do SERVIDOR EM NUVEM INTEREDE, através desse manual iremos instrui-lo a como acessar sua área de gerencia a seus serviços, para assim gerenciar seus Servidores.
Através de um navegador WEB poderá acessar seu Servidor em Nuvem, ainda que seus servidores estejam desconectados da internet para que ate mesmo reinstale o sistema operacional caso tenha necessidade.
Desta forma terá gestão total sobre sua operação, poderá reiniciar ou ligar seu Servidor em Nuvem, instalar o seu Sistema Operacional, realizar manobras nas interfaces de rede, e ter acesso a relatórios performáticos.
2. SEU ACESSO
Caso utilize o LINK de DADOS da INTEREDE pule esse tópico
Para efetuar o seu primeiro acesso, será necessário fechar uma conexão VPN com o servidor da INTEREDE via protocolo PPTP
Por motivos de segurança e proteção contra ataques, para se conectar a nossa plataforma de gestão dos Servidores em Nuvem será preciso que implemente uma VPN do seus dispositivo que fara acesso ao Servidor em Nuvem a plataforma de gestão da INTEREDE.
Para isso solicite pelo portal http://gerencia1.com.br suas credenciais de acesso para VPN e acesso ao vCenter.
Após receber suas credenciais devera configurar uma sessão de VPN(Trafego somente local), e assim poderá prosseguir com os passos que citaremos a seguir.
Agora com sua conexão estabelecida através da VPN acesse o endereço vCenter Server.
Preencha os campos com seu usuário e senha de acesso ao vCenter (apos logar poderá trocar sua senha).
Informe sua senha atual, e cadastre sua nova senha e clique em OK.
Observações:
Pelo menos 1 caractere especial Pelo menos 2 caracteres alfabéticos Pelo menos 1 caractere maiúsculo Pelo menos 1 caractere minúsculo Pelo menos 1 caractere numérico Caracteres adjacentes idênticos: 3
Exemplo: usuario: usuario@interede.local “onde esse @interede.local e sempre obrigatório
senha: Usuario@123
3. MAQUINAS VIRTUAIS
Após entrar com seu usuário e senha terá acesso as maquinas Virtuais que compreendem sua arvore e poderá com isso acessa-las e configurar seus Sistemas Operacionais, abaixo uma breve descrição de como ligar e desligar a maquina e como baixar o VMRC link de Download
Aqui temos as opções para ligar e desligar a maquina e acesso ao console.
Aqui temos a opção para baixar a aplicação VMRC - VMware Remote Console que ira liberar as funções mais avançadas para seu servidor.
4. ACESSANDO A MAQUINA VIRTUAL
Utilizando o console WEB terá um acesso mais restritivo onde conseguira mexer no sistema operacional normalmente mas não conseguira emular ISOS para efetuar instalações de SO ou programas dentro dele.
Já utilizando o VMRC terá mais opções e um acesso mais completo ao sistema de virtualização e poderá escolher imagens ISO's de dentro de seu computador e montar elas, seja um SO para instalar um novo Sistema no servidor ou qualquer ISO de programas que queira configurar denro de seu sistema.
Utilizando o acesso via VMRC, iremos selecionar a imagem ISO que utilizaremos e confirmamos a montagem dela, ela permanecera ativa ate que selecione desconectar imagem.
Com isso e so clicar dentro do console e seguir o procedimento para instalação do seu sistema operacional conforme os padrões do fabricante.
Feito isso o seu sistema estará instalado e pronto para uso, lembrando que os IP's (IPv4 e IPv6, mascara, sub-rede e DNS) que serão utilizados serão encaminhados por e-mail junto com a disponibilização dos dados de acesso.
5. MONITORANDO RECURSOS
Temos a aba Monitor nela será possível acompanhar o uso e recurso de sua maquina virtual, temos duas opções:
O Overview que trará uma visão geral do recursos utilizados pela maquina podendo gerar um gráfico em tempo real ou por períodos como diário, semanal, mensal, anual ou personalizado sendo visualizado de forma geral ou separado por recursos conforme as opções mostradas na imagem abaixo.
O Advanced que ja mostrará um relatório mais avançado e detalhado mostrando também em tempo real o uso e consumo quanto também detalhado e por períodos da mesma forma que o Overview mas contendo mais opções como uso de CPU em porcentagem, Mhz ou leitura do uso de processamento por cada núcleo conforme nas imagens abaixo.
E ainda na aba Advanced tem a opção de gerar um EXPORT exportando o relatório gerado em imagem (PNG, JPEG ou SVG) ou em CSV que poderá utilizar em uma planilha do Excel.
Qualquer duvidas que tiverem estaremos a disposição.
Contatos:
Telefone: 31-3231-0804 (Centro de Gerencia de Redes)
E-mail: cgrp@interede.com.br