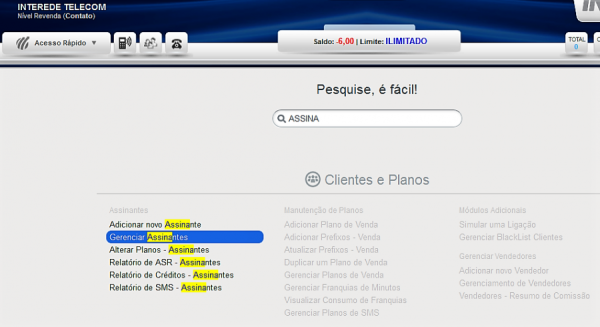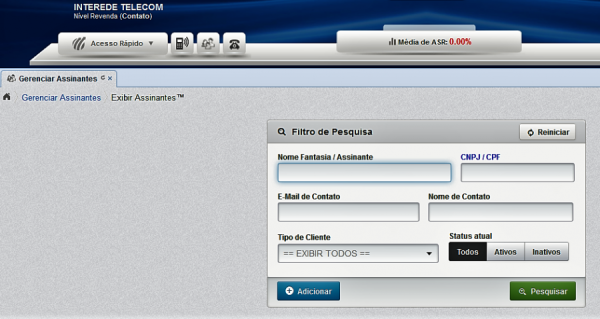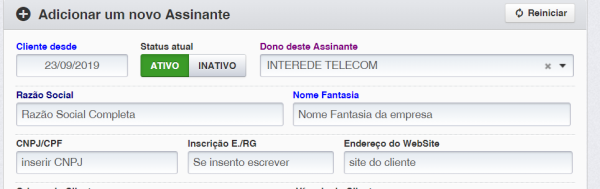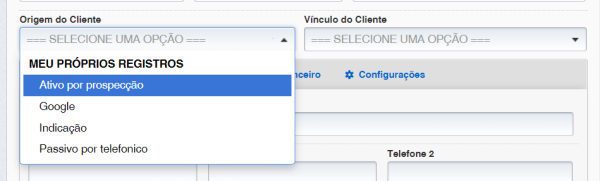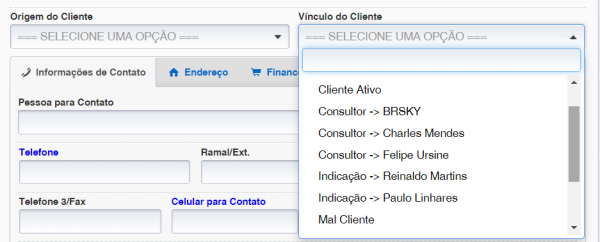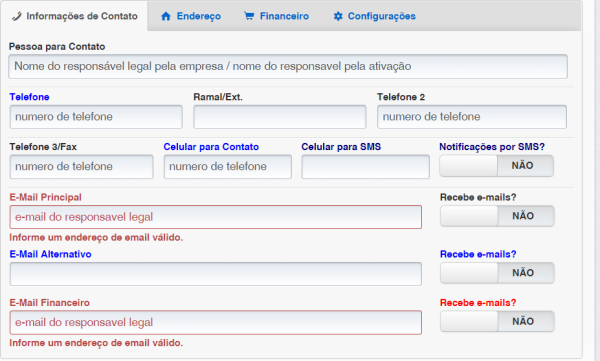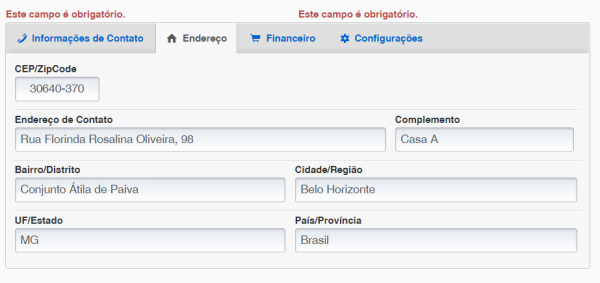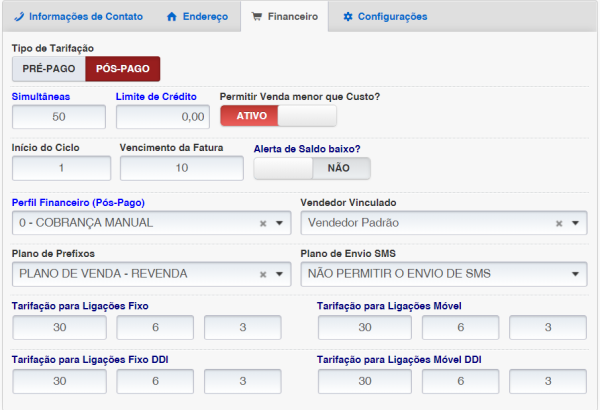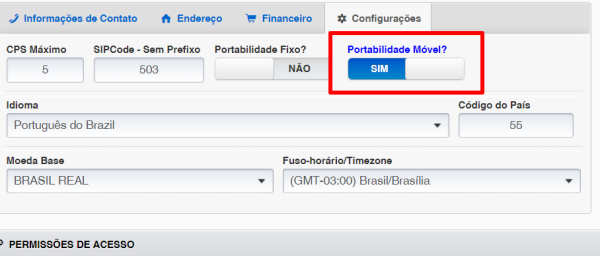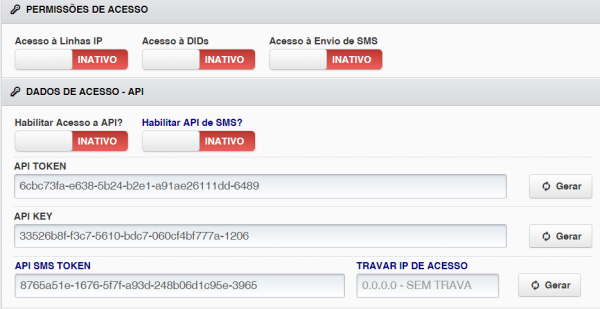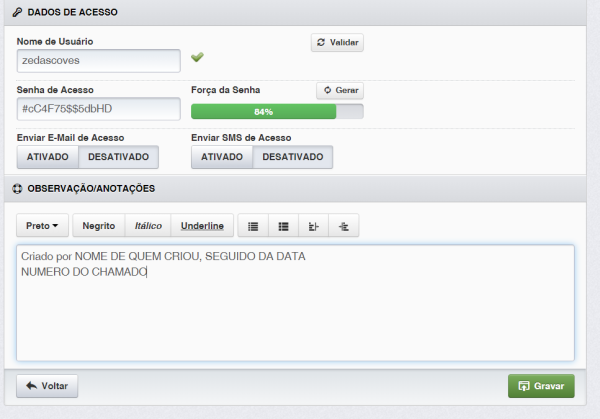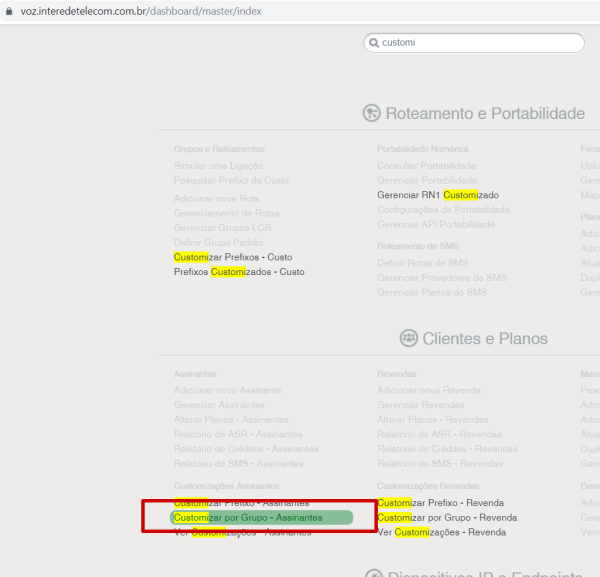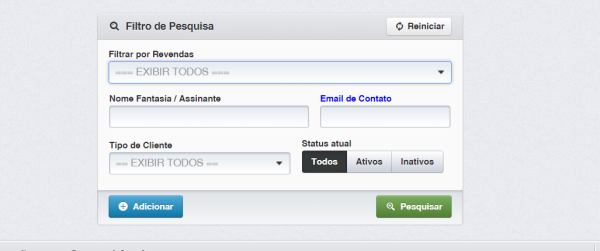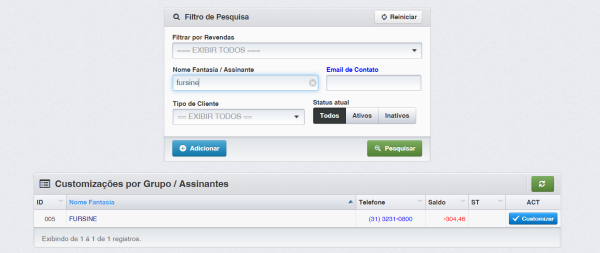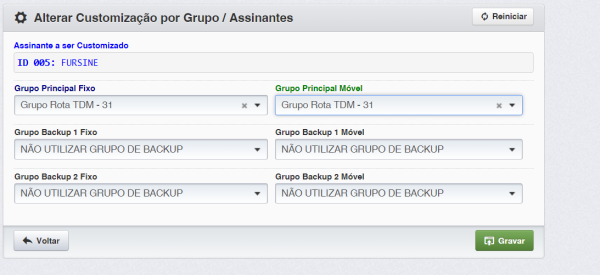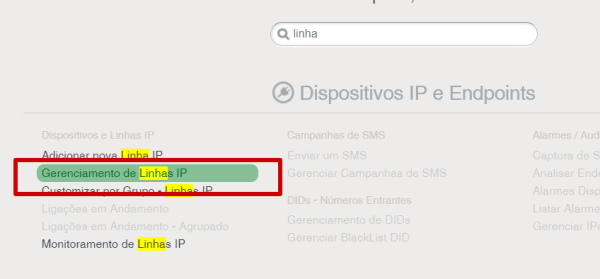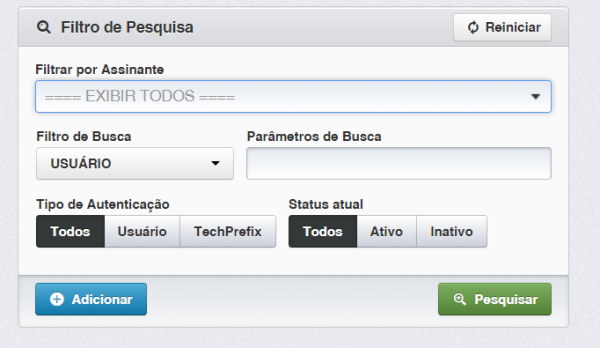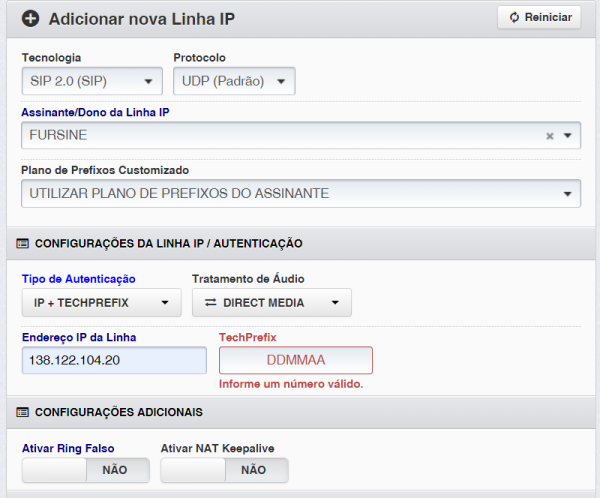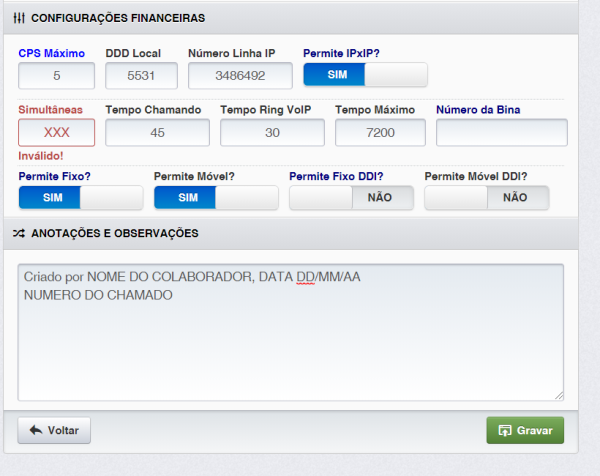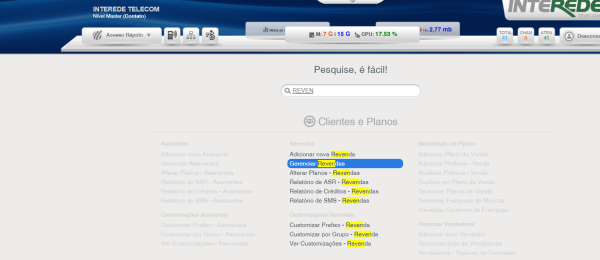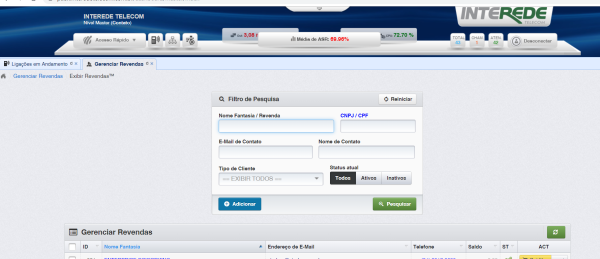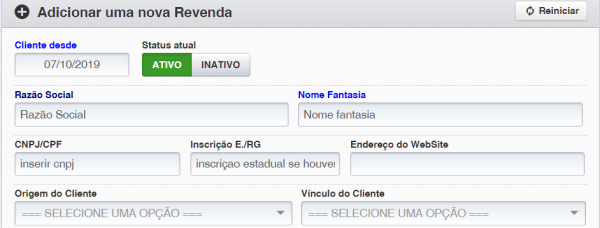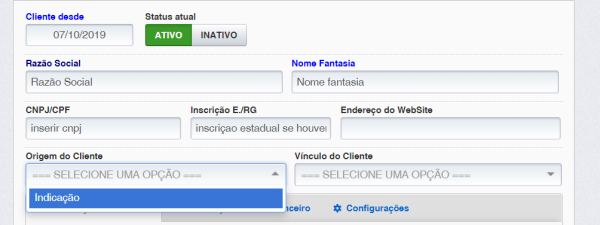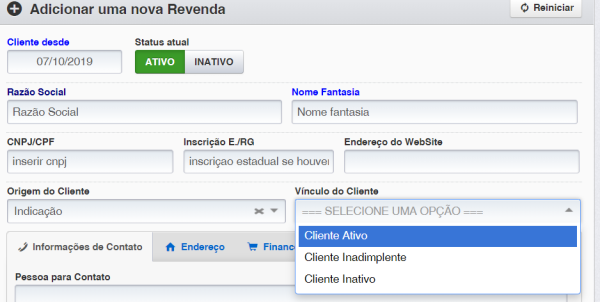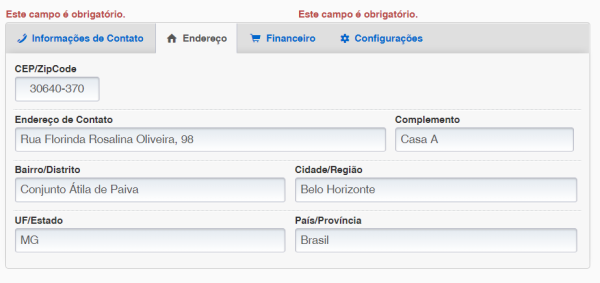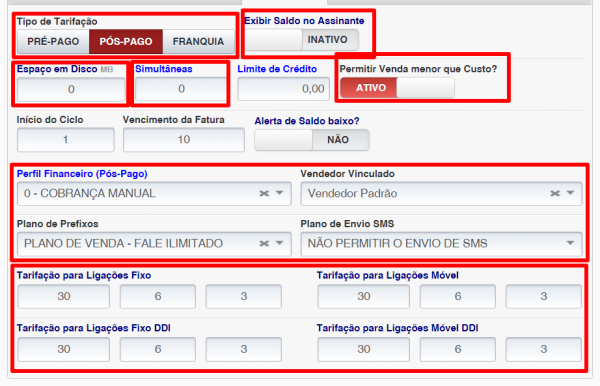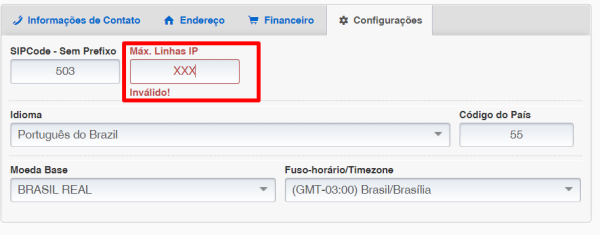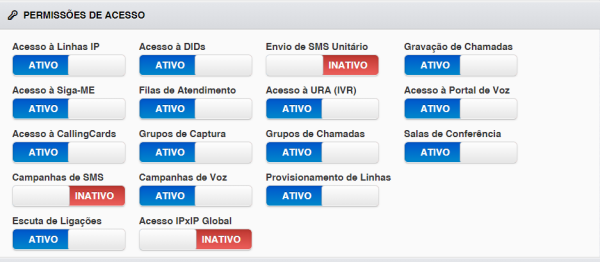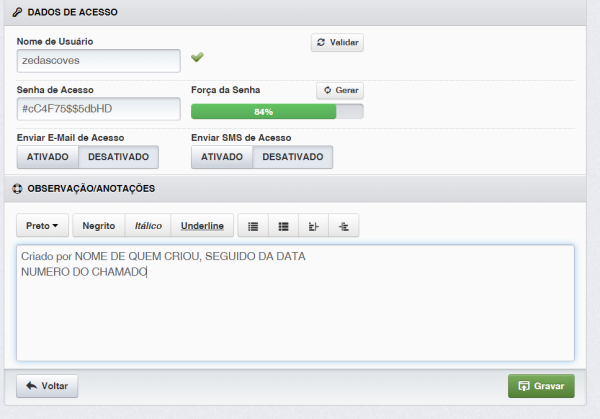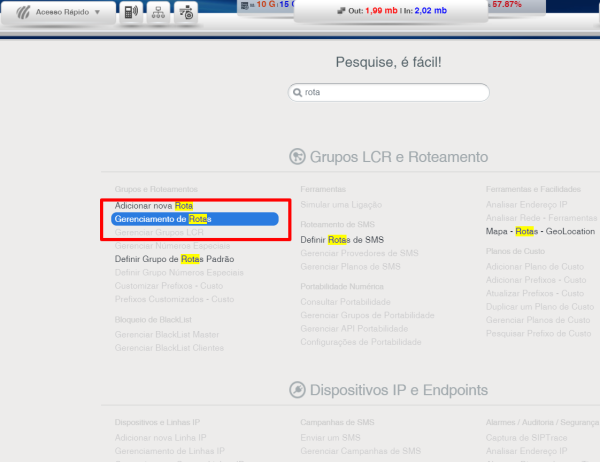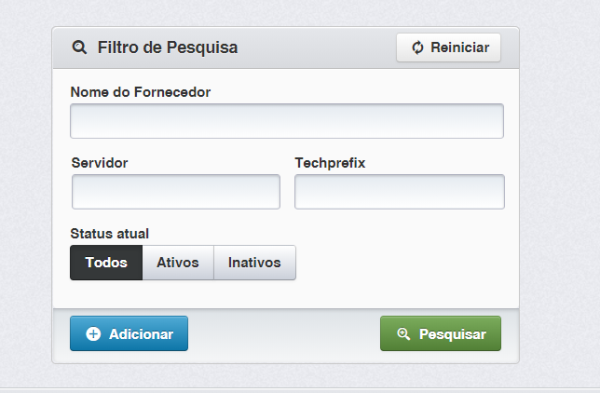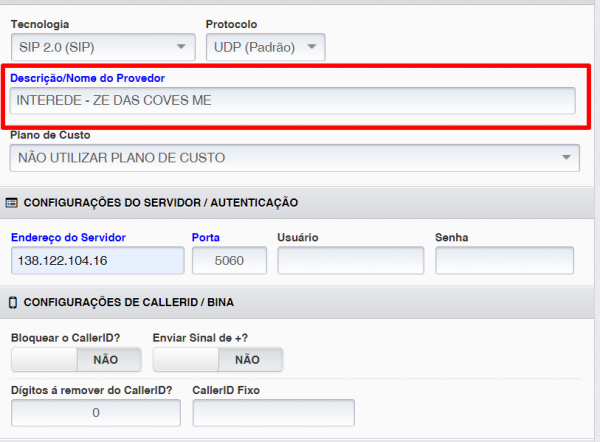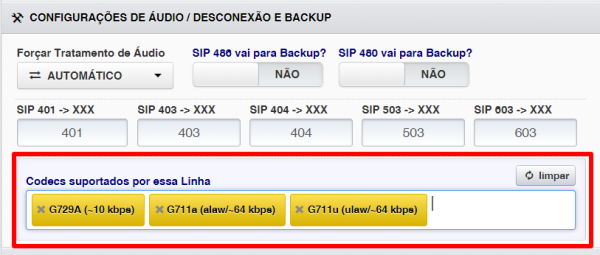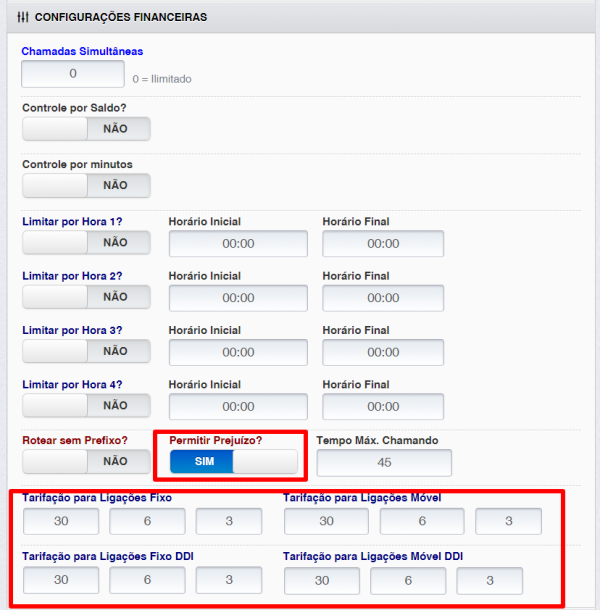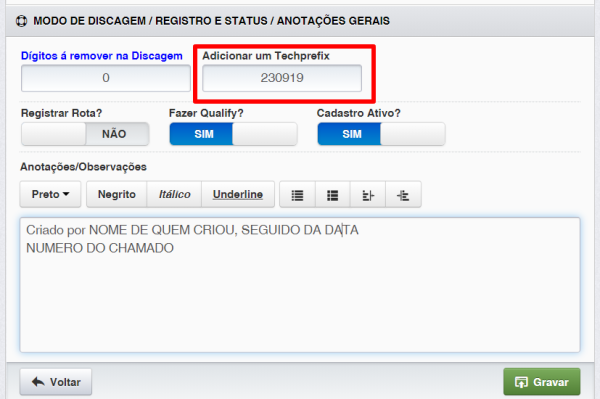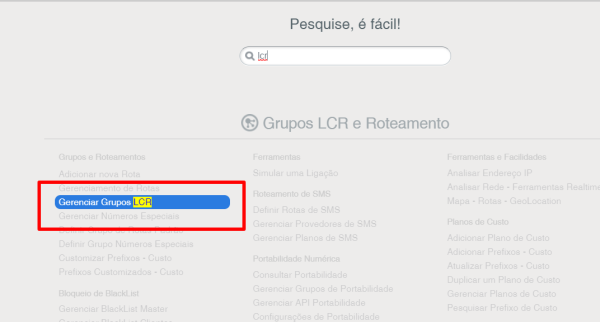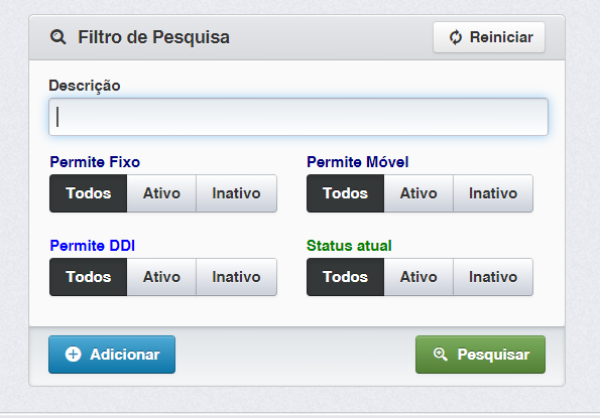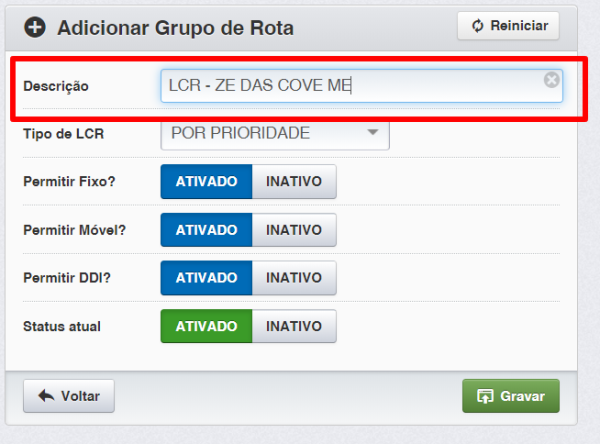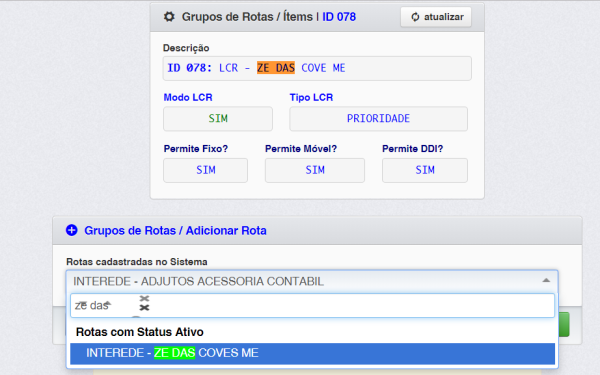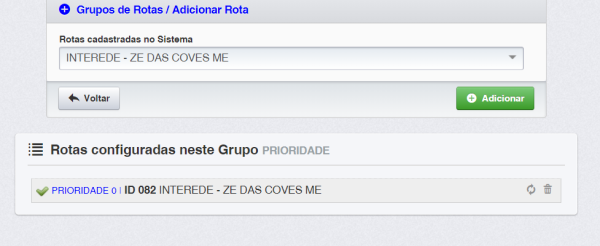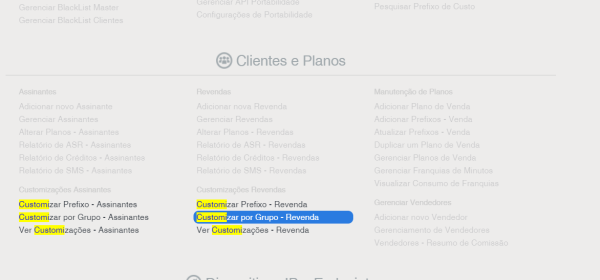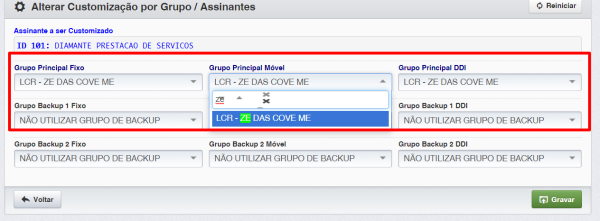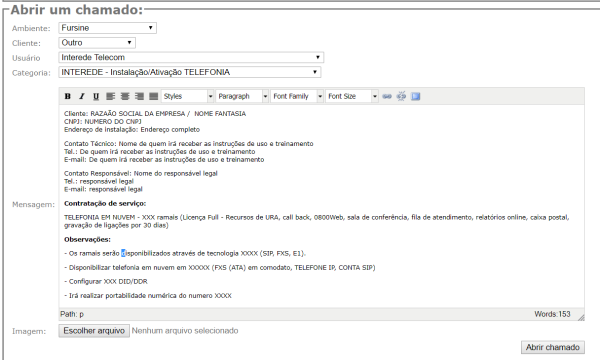Criação de REVENDA para os serviços de Telefonia em Nuvem
Este tópico visa documentar a criação de assinantes REVENDA e seus processos para ativação nas plataformas Classe 4 e Classe 5, visto ao já explanado nesta documentação sobres as plataformas.
Os exemplos a seguir são para ativação de assinantes na plataformas da Área 31, e as informações contidas nas imagens são os recursos que devem ser utilizados para devida configuração.
Para criação dos assinantes e suas parametrizações seguiremos o fluxograma a seguir;
No Classe 4 ⇒ Criar Assinante > Customizar LCR “TDM31” > Criar linha para entroncamento com Classe 5
No Classe 5 ⇒ Criar Revenda > Criar Rota para Classe 4 > Criar LCR > Customizar LCR > Apontamento de números entrantes
A seguir iremos esboçar manual de operação nas plataformas.
Classe 4 - 1. Criação de Assinantes para os serviços de Telefonia em Nuvem
Para criação do assinante é preciso acessa o painel voz.interdetelecom.com.br, considerando que já tenha familiaridade com a plataforma uma vez já lido o manual da revenda onde exemplifica o manuseio dos menus, segue link para acesso e consulta caso necessário, http://wiki.interedetelecom.com.br/doku.php?id=manual_da_revenda
As informações contidas nas imagens são os recursos que devem ser utilizados para devida configuração.
Criar Assinante
Para criar ou gerir assinante voltemos ao Botão “Acesso Rápido” e pesquisamos por “assinante”, no será apresentado as opções para o recurso onde iremos abordar “gerenciar assinante”.
Na sequência…
No guia “Gerenciar Assinantes” são apresentados todos os assinantes criados.
Vamos criar um ASSINANTE clicando no botão “Adicionar”.
Para criação do assinante é preciso preencher os campos correspondentes aos dados do ASSINANTE, conforme ficha cadastral.
Nesta documentação iremos particionar os elementos desse cadastro para facilitar a compreensão e as informações estarão contidas na imagem.
Dados básicos do assinante, neste caso o Dono sempre será INTEREDE TELECOM.
No item origem do cliente descreve-se qual o método de captação desse assinante pelo setor comercial.
Em vinculo do cliente informa-se o consultor que atende esse assinante.
Nos campos a seguir deve-se preencher conforme cadastro do WGC, bem como deixar os campos de notificações e e-mail desmarcados.
Na aba endereço preencher primeiramente o CEP composto no cartão CNPJ do cliente e cadastro do WGC.
O campo a seguir é o mais importante para criação do assinante, logo requer atenção redobrada, atenção aos itens destacados em vermelho.
No que se refere a ligações simultâneas deve-se considerar o numero de ligações de acordo com o plano contratado pelo cliente, como padrão é 50.
Os demais devem está exatamente como descrito na imagem e atenção redobrada quanto ao plano de prefixos, que deve ser o de “REVENDA”.
No que se refere a aba configurações atenção para ativar o recurso “portabilidade móvel”, conforme evidenciado na imagem acima.
Nas permissões de acesso e dados de acesso deve manter todas as opções desmarcadas, conforme imagem acima.
Em Dados de acesso e observações deve se inserir o nome para acesso, sugerido nome fantasia onde deve-se apertar em validar clicando no botão “validar”, apresentado o V criar senha que tenha no mínimo 80% de fator de segurança. No campo observação seguir o que está descrito na imagem, bem como demais campos e opções.
Classe 4 - 2.Customizar LCR “TDM31”
Após criado o assinante é preciso customizar seu grupo de LCR, para o grupo de rotas de interconexão TDM31, que são as rotas de interconexões de Belo Horizonte da INTEREDE.
As informações contidas nas imagens são os recursos que devem ser utilizados para devida configuração.
Para criar ou gerir a customização voltemos ao Botão “Acesso Rápido” e pesquisamos por “customizar”, no será apresentado as opções para o recurso onde iremos abordar “Customizar por Grupo - Assinantes”.
No guia “Customizar por Grupo - Assinantes” são apresentados todos os assinantes criados.
Para customizar o assinante o localize através do seu nome fantasia, em nome fantasia insira o nome fantasia e depois clique em pesquisar.
Localizado o assinante clique no botão customizar que fica em evidencia na cor azul na coluna ACT.
Feito isso basta selecionar em “Grupo Principal Fixo” e Grupo Principal Móvel” o LCR “Grupo Rota TDM – 31”, conforme demostrado na imagem acima, logo depois clique em gravar.
Classe 4 - 3.Criar linha para entroncamento com o Classe5
A criação de linha é necessária para que a plataforma Classe 4 permita o recebimento de ligações da plataforma Classe 5, os principais requisitos para tal são as autorizações de endereçamento IP, bem como Techprefix (código enviado como prefixo em todas as ligações).
As informações contidas nas imagens são os recursos que devem ser utilizados para devida configuração.
Para criar ou gerir linhas voltemos ao Botão “Acesso Rápido” e pesquisamos por “linha”, no será apresentado as opções para o recurso onde iremos abordar “Gerenciamento de Linhas IP”.
No guia “Gerenciamento de Linhas IP” são apresentados todas as linhas de assinantes já criados, caso queira gerir uma especificamente basta pesquisar o assinante em questão.
Como nosso objetivo é criar uma linha para um assinante, vamos clicar no botão “Adicionar”. Para melhor explicar este tópico a tela será particionada.
Em “Assinantes/Dono da Linha IP” deve-se referenciar o assinante que esta sendo cadastrado, Plano de Prefixo “Utilizar plano de prefixo o assinante”.
Em “Configurações da linha IP / Autenticação” manter o tipo de autenticação como IP+Techprefix, tratamento de áudio em Direct Media.
Endereço IP 138.122.104.20 e o Techorefix o dia, mês e ano, imaginando que hoje seja 23/09/2019 esse código seria 230919. O código em questão é uma validador que identifica que ligações que se originarem do Classe 5 para o Classe 4 são do respectivo cliente.
Imaginando que no mesmo dia seja criado mais de 1 assinante deve-se se usar um 7 numero no techprefix, ainda aproveitando o exemplo anterior supondo que seja a segunda ativação do dia o techprefix seria 2309191, a terceira 2309192, e assim sucessivamente.
Nas configurações Financeiras atenção as alterações dos campos “Simultâneas” que deve ser conforme limitação do assinante, DDD Local que deve ser 5531.
No Casse 4 agora todas as parametrizações foram realizadas, bastando então agora da sequência nas configurações no Classe5.
Classe 5 - Criação de REVENDA para os serviços de Telefonia em Nuvem (Classe 5)
Para criação dos assinantes e suas parametrizações no Classe 5 seguiremos o fluxograma a seguir;
No Classe 5 ⇒ Criar REVENDA > Criar Rota para Classe 4 > Criar LCR > Customizar LCR
Para tal é preciso acessa o painel pabx.interdetelecom.com.br, considerando que já tenha familiaridade com a plataforma uma vez já lido o manual da revenda onde exemplifica o manuseio dos menus, segue link para acesso e consulta caso necessário, http://wiki.interedetelecom.com.br/doku.php?id=manual_da_revenda+
A informações contidas nas imagens são os recursos que devem ser utilizados para devida configuração.
Classe 5 - Criar REVENDA
Para criar ou gerir assinante voltemos ao Botão “Acesso Rápido” e pesquisamos por “revenda”, no será apresentado as opções para o recurso onde iremos abordar “gerenciar revenda”.
Na sequência…
No guia “Gerenciar revenda” são apresentados todas os revendas criadas.
Vamos criar a REVENDA clicando no botão “Adicionar”.
Para criação da revenda é preciso preencher os campos correspondentes aos dados da REVENDA, conforme ficha cadastral.
Nesta documentação iremos particionar os elementos desse cadastro para facilitar a compreensão, e as informações estarão contidas na imagem.
Dados básicos da REVENDA.
No item origem do cliente descreve-se qual o método de captação desse assinante pelo setor comercial.
No campos a seguir deve-se preencher conforme cadastro do WGC, bem como deixar os campos de notificações e e-mail desmarcados.
Na aba endereço preencher primeiramente o CEP composto no cartão CNPJ do cliente e cadastro do WGC.
Os campos a seguir são o mais importante para criação do assinante, logo requer atenção redobrada, atenção aos itens destacados em vermelho.
ATENÇÃO NESTE CAMPO , na Aba Financeiro, todos os campos acima devem estar impreterivelmente da forma demostrada.
Bem como no Configurações como demonstrado na imagem abaixo.
ATENÇÃO NESTE CAMPO, na aba configurações deve-se inserir no campo “Máx. Linhas IP” a capacidade de ramais do plano, esta informação estará contida no contrato, caso não esteja padrão usar 50.
ATENÇÃO NESTE CAMPO, nos campos de “Permissões de Acesso” bem como “Dados de Acesso – API”, deve-se seguir exatamente o exposto na imagem acima, no layout de permissões.
Em Dados de acesso e observações deve se inserir o nome para acesso, sugerido nome fantasia onde deve-se apertar em validar clicando no botão “validar”, apresentado o V criar senha que tenha no mínimo 80% de fator de segurança.
No campo observação seguir o que está descrito na imagem, bem como demais campos e opções.
Classe 5 - Criar Rota para o Classe 4
Agora neste passo criaremos uma rota exclusiva desse assinante para efetuar ligações a rede pública de telefonia, neste caso até o Classe4 (uma vez já entendido o conceito topológico disposto em http://wiki.interedetelecom.com.br/doku.php?id=as_plataformas)
Para isso vá até o acesso rápido e busque por rota e clique sobre “Gerenciamento de Rotas”
Na sequência será exibido todas as rotas já criadas para demais assinantes, clique em “adicionar” para criar uma nova rota.
Ao clicar em adicionar será remetido a uma aba de criação que citaremos os detalhes a seguir, que por sua vez devem ser seguidos a ricas.
Para fácil entendimento iremos particionar as telas para melhor leitura e explicação.
No campo “Descrição/Nome do Provedor” é o campo editável onde irá inserir o nome da rota, seguindo o padrão, usaremos sempre na criação de rotas a seguinte nomenclatura “INTEREDE-RAZÃO SOCIAL DA EMPRESA”.
O demais campos da imagem acima devem conter impreterivelmente os parâmetros citados acima.
O campo “Codecs suportados por essa Linha” é o campo editável, onde deverá parametrizar como demonstrado na imagem acima, bem como demais campos.
Em “Configurações Financeiras” todos os campos devem estar conforme imagem acima, porem atenção especial aos campos no quadrante em vermelho.
EM “Modo de Discagem” em “Adicionar um Techprefix” deve-se inserir o numero do Techprefix criado na linha do Classe4, conforme descrição passada no item “Classe 4 - 3.Criar linha para entroncamento com o Classe5”
Demais itens devem seguir o padrão exigido na imagem, após isso basta clicar em gravar.
Classe 5 – Criar LCR
Após criado a rota é preciso criar um LCR (Grupo de Rota) e inserir a rota criada, que encaminhará as ligações para o Classe 4.
Para criar ou gerir um LCR voltemos ao Botão “Acesso Rápido” e pesquisamos por “LCR no será apresentado as opções para o recurso onde iremos abordar “Gerenciar Grupos de LCR”.
Na sequência…
Será exibido todas as LCR já criadas, onde iremos clicar em “Adicionar”
No Campo descrição usaremos sempre na criação de LCR a seguinte nomenclatura “LCR-RAZÃO SOCIAL DA EMPRESA”, a demais opção devem estar conforme demostrado na imagem, na sequencia clique em gravar.
Na sequência em “Gerenciar grupos de LCR” procure o LCR criado e clique em “Rotas”
Na sequência…
Selecione no campo indicado na imagem a rota já criada e clique em “adicionar”.
A rota ficará adicionada ao LCR conforme descrito na imagem acima.
Classe 5 - Customizar LCR
Após devidamente criado o LCR, é preciso customizar (vincular) o LCR como a revenda, para criar ou gerir a customização voltemos ao Botão “Acesso Rápido” e pesquisamos por “customizar”, no será apresentado as opções para o recurso onde iremos abordar “Customizar por Grupo - Revendas”.
Na sequência será apresentado todas as revendas, onde deve-se procurar pela revenda em questão e clicar na sequência em “customiza”.
Na sequência…
Em “Grupo Principal Fixo”, “Grupo Principal Móvel”, “Grupo Principal DDI” selecionar o LCR criado anteriormente e clicar em “gravar”.
Passo Final - Abertura de Chamado para o CGR
Criado a REVENDA agora resta realizar a abertura do chamado no sistema de chamados Gerencia1 (www.gerencia1.com.br).
Na abertura deve-se vincular o proprietário do chamado a “Interede Telecom” como categoria “INTEREDE - Instalação/Ativação Telefonia”.
onde os dizeres no chamado devem seguir o padrão.
Cliente: RAZAÃO SOCIAL DA EMPRESA / NOME FANTASIA CNPJ: NUMERO DO CNPJ Endereço de instalação: Endereço completo Contato Técnico: Nome de quem irá receber as instruções de uso e treinamento Tel.: De quem irá receber as instruções de uso e treinamento E-mail: De quem irá receber as instruções de uso e treinamento Contato Responsável: Nome do responsável legal Tel.: responsável legal E-mail: responsável legal
Contratação de serviço: REVENDA DE TELEFONIA EM NUVEM - (Licença Full - Recursos de URA, call back, 0800Web, sala de conferência, fila de atendimento, relatórios online, caixa postal, gravação de ligações por 30 dias)
Observações: - Os ramais serão disponibilizados através de tecnologia SIP - Configurar 50 DID/DDR - Irá realizar portabilidade numérica do numero XXXX
Como descrito também na imagem a seguir.
explicando os campos variáveis
Contratação de serviço:
- Configurar XXX DID/DDR
Consideração ⇒ Neste campo acima irá informar o pacote contratado pelo cliente, de acordo com o disposto no contrato
- Irá realizar portabilidade numérica do numero XXXX
Consideração ⇒ Está informação é passada na confecção do contrato, fica a informação neste chamado porem o rito de portabilidade numérica é tratado em outro chamado e será tratado em outra documentação.
FIM!!!