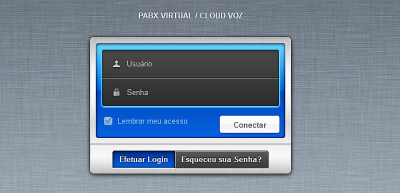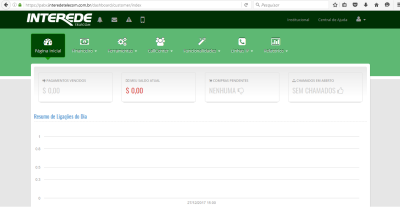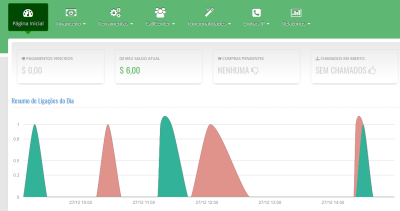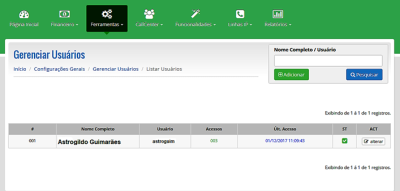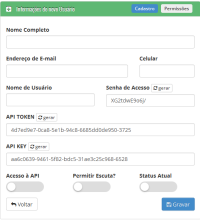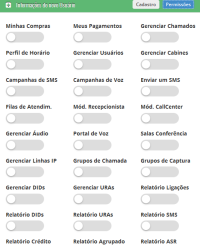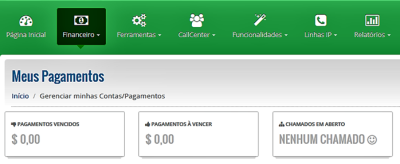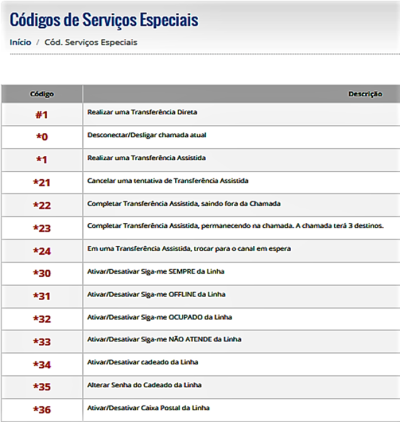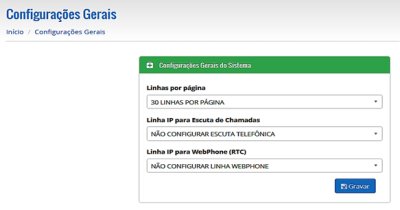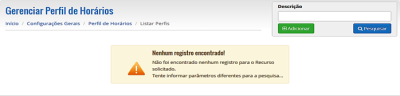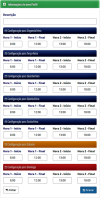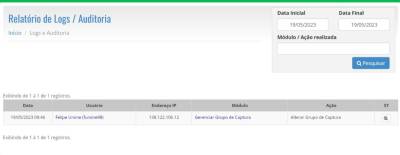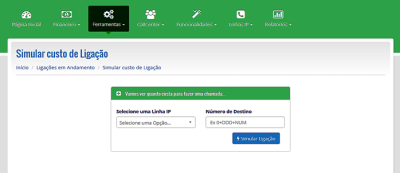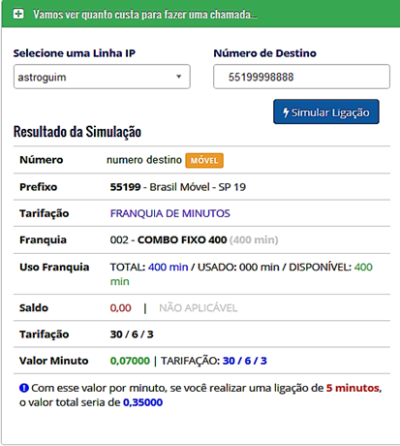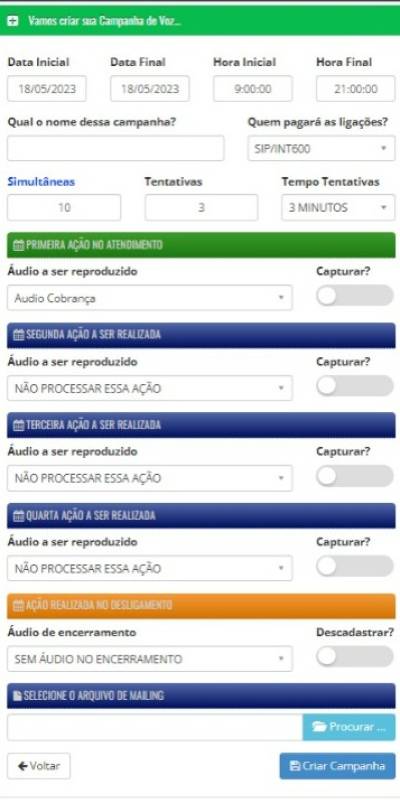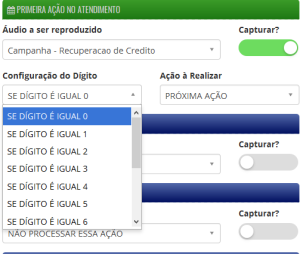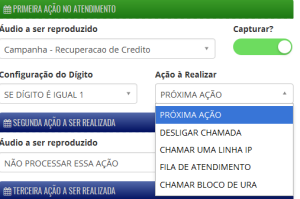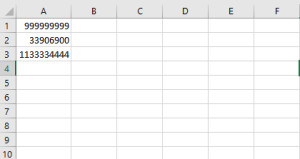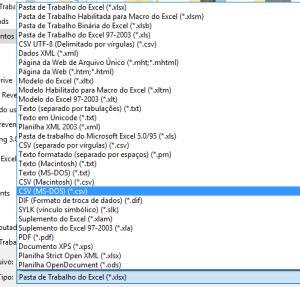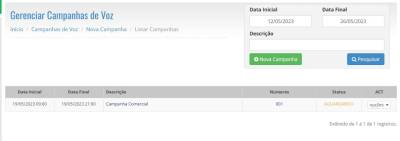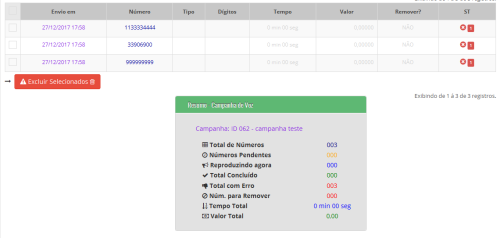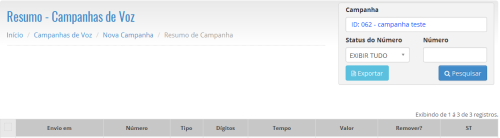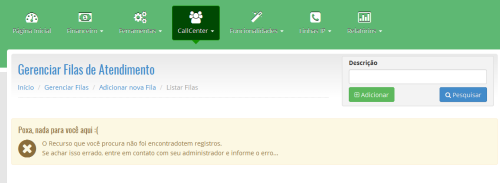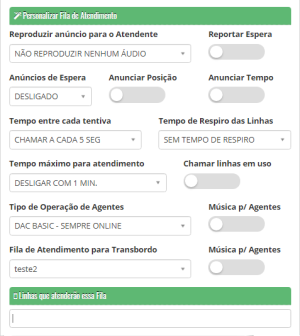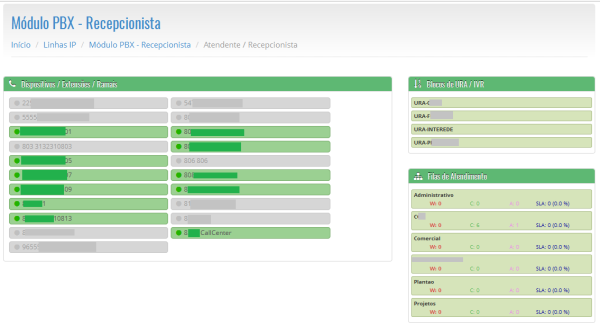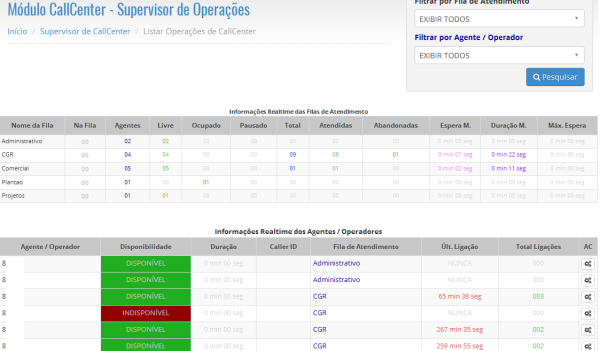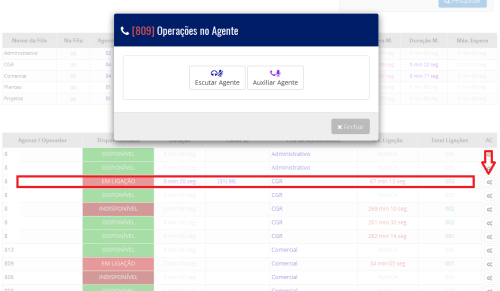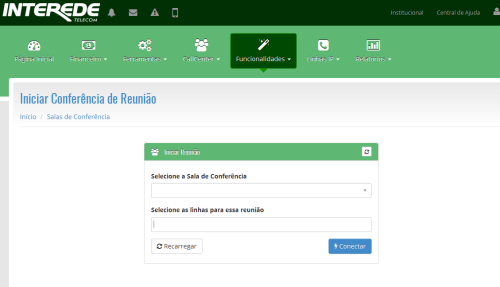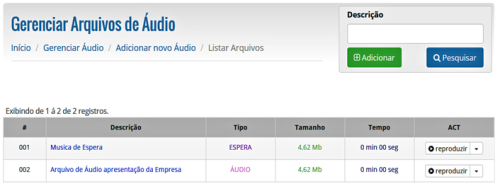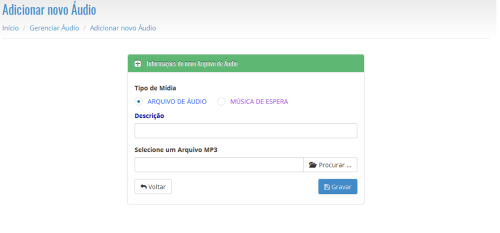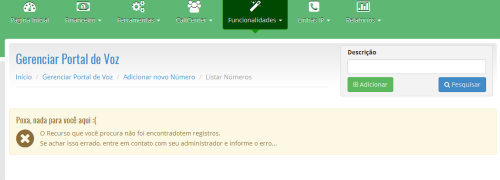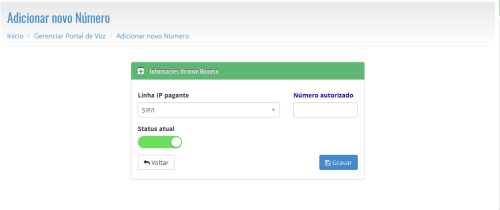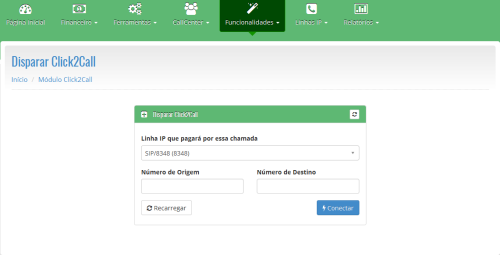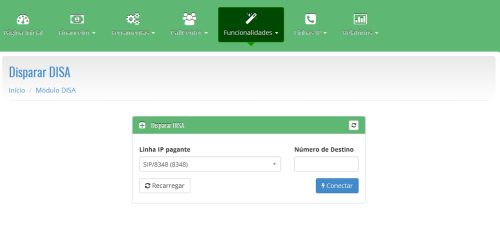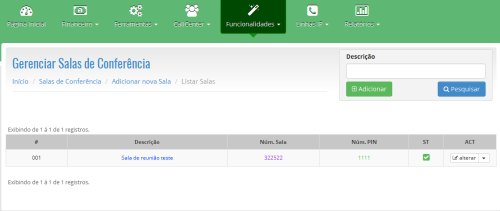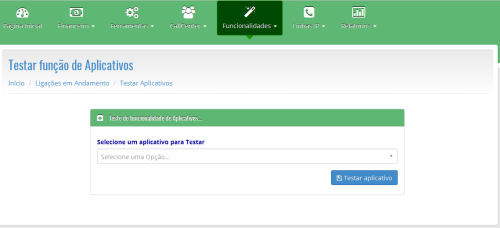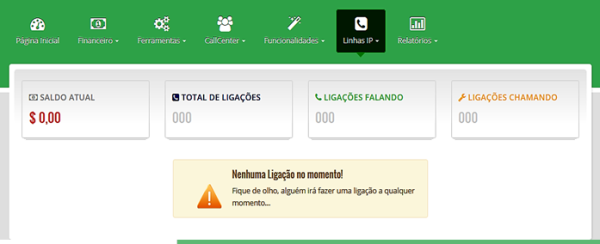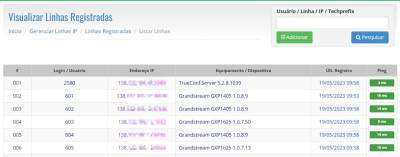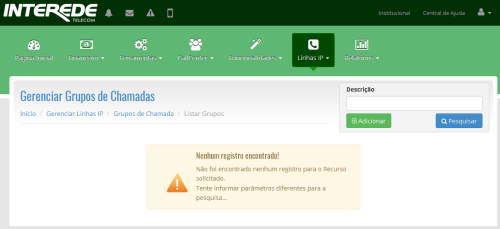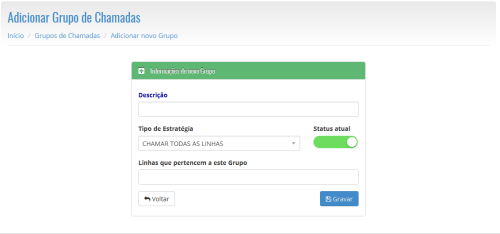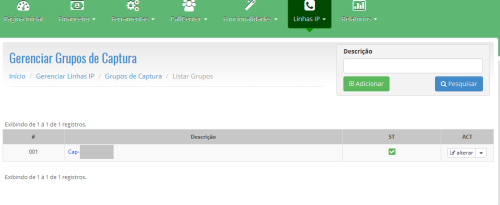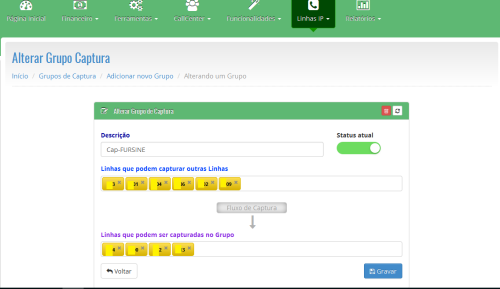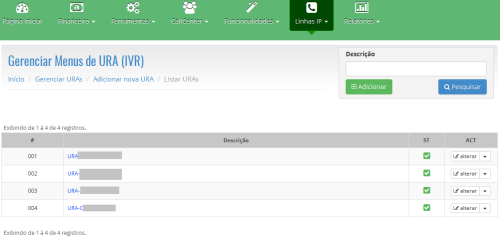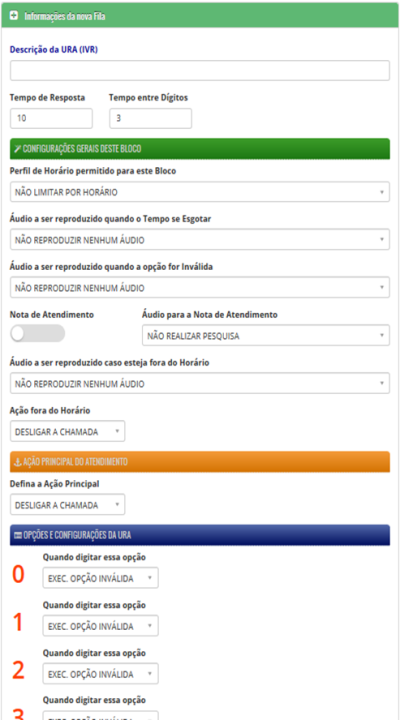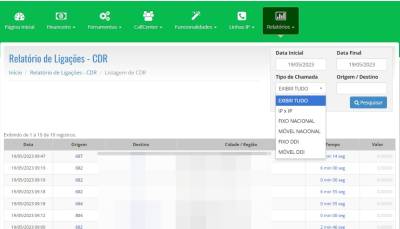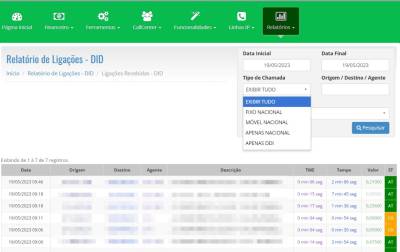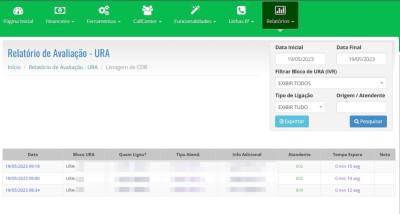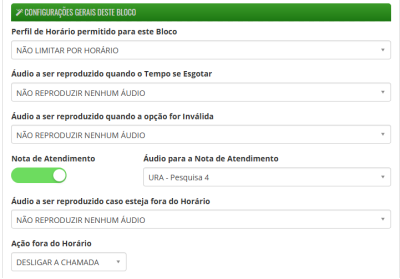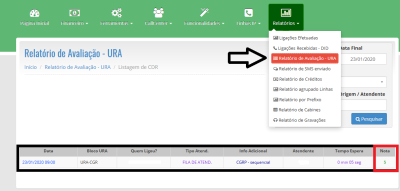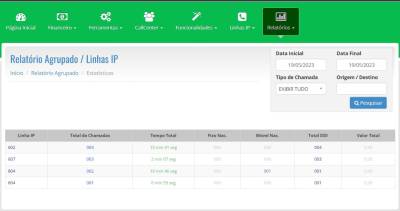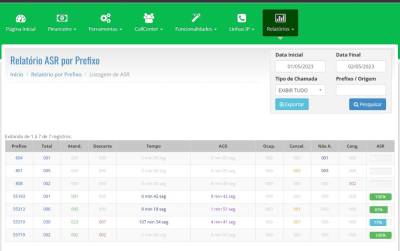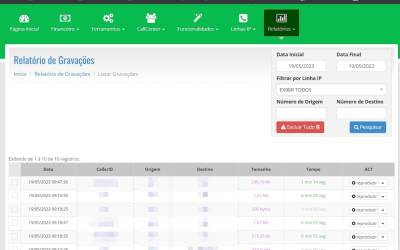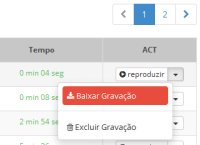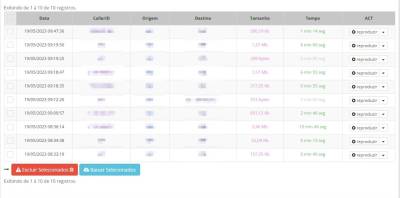MANUAL DO USUÁRIO - TELEFONIA EM NUVEM
1. SOBRE O MANUAL E TELEFONIA EM NUVEM
Seja bem vindo a manual de operações do usuário da TELEFONIA EM NUVEM INTEREDE, se você esta nesta pagina possivelmente contratou ou deseja contratar nosso serviço, por isso é importante frisar que os recursos que serão apresentados a seguir podem ser configurados de vários formatos diferentes, nosso objetivo com esta documentação é tratar os parâmetros de forma “genérica” que atenda a grande maioria das situações aplicadas a nossa solução, onde iremos abordar os conceitos para que possa personalizar da melhor maneira possível para seu negocio. Antes de aplicar os recursos esteja atento aos planos contratados.
Iremos guia-lo através deste manual, onde você poderá obter informações sobre os recursos da TELEFONIA EM NUVEM INTEREDE, para que assim possa usufruir de todos os recursos e facilidades de forma segura e eficiente.
A TELEFONIA EM NUVEM INTEREDE é uma forma descomplicada e ágil de gerir toda telefonia da sua empresa, dispensando os legados de telefonia.
2. SEU ACESSO
Para gerenciar e ter acesso a informações de sua TELEFONIA EM NUVEM INTEREDE não é necessário a instalação de nenhum aplicativo, com a facilidade de utilizar um navegador WEB padrão e através do endereço recebido no e-mail de boas vindas e obter todos os recursos disponíveis de forma fácil, ágil e intuitiva.
Digite seu usuário e senha, já disponibilizado no ato da contratação do serviço, após este procedimento terá todo acesso ao serviço contratado.
Como assinante da TELEFONIA EM NUVEM será direcionado a interface de gerência, como demonstrado a seguir.
Neste menu fixo teremos disponíveis as respectivas informações e recursos, no qual iremos tratar individualmente,
3. PAGINA INICIAL
Neste campo podemos notar uma tela de “Dashboard” que irá nos apresentar relatórios de;
- Pagamentos Vencidos - São valores com pagamentos em aberto, não necessariamente contas vencidas;
- Meu Saldo - Se possui um plano PRÉ-PAGO este campo ira informar o valor que possui disponível;
- Compras Pendentes - Recurso indisponível;
- Chamados em Aberto - Recurso indisponível;
- Resumo de Ligações do Dia - É um gráfico que mostra de forma intuitiva as ligações efetuadas nos respectivos horários, em vermelho é representado as ligações para móvel e verde para fixo, fixando o cursor do mouse você poderá ter informações das ligações.
4. GERENCIAR USUÁRIOS
A TELEFONIA EM NUVEM INTEREDE possibilita que crie mais de um usuário para acesso ao painel do assinante, com possibilidade de restrições de acesso.
Para gerenciar um usuário existente basta clicar a frente do usuário em “alterar”.
Para criar um novo usuário basta clicar em “ADICIONAR”, como faremos no exemplo a seguir.
Preencha as informações solicitadas e que são obrigatórias para o cadastro, vera uma opção descrita “permitir escuta?”, habilite esta opção se deseja que este usuário possa realizar escutas das ligações.
Na sequencia clique em “PERMISSÕES” no campo superior do meu.
Habilite os recursos que deseja que este usuário tenha acesso à TELEFONIA EM NUVEM INTEREDE, e em seguida clique em “GRAVAR”.
5. FINANCEIRO
MEUS PAGAMENTOS
Meus pagamentos refere-se a um gerenciamento de pagamentos, conforme demonstra a imagem abaixo.
Demonstra os pagamento que foram vencidos, faltam a vencer e que foram pagos, assim disponibilizando um controle maior ao assinante dos faturamentos.
6. FERRAMENTAS
CÓDIGO DE SERVIÇO ESPECIAIS
Através deste serviço a TELEFONIA EM NUVEM INTEREDE disponibiliza um menu de operações ao assinante específico de serviços especiais disponíveis.
Códigos Especiais permitem verificação e inserção de Saldo, Facilidades Telefônicas, Ativar/Desativar serviços e muito mais.
Entre os recursos mais utilizados podemos citar o *8 que atua para capturar ligações de grupos previamente cadastrados, também *1 para realizar uma Transferência Assistida Ligação
A seguir será listado algumas outras facilidades, mas para ter acesso completo acesso através do painel do assinante.
Procedimento para transferência assistida código *23
- Primeiramente deve-se fazer a transferência assistida *1+Número_do_Ramal, após ser atendido pela outra pessoa deve se digitar *23 para unir as chamadas
- Parra adicionar o 3º ramal a ligação deve-se fazer a transferência assistida novamente *1+Número_do_Ramal e após ser atendido digitar novamente *23, fazendo com que os 3 ramais se unifiquem na chamada com a ligação atendida.
CONFIGURAÇÕES GERAIS
Este menu te dá acesso a 3 configurações, sendo elas;
- Linhas por página - Define quantas linhas serão apresentadas nos relatórios por padrão;
- Linha IP para Escuta de Chamadas - Define a linha/ramal que poderá escutar ligações de outras linhas que tiverem o recurso de escuta telefônica habilitado;
- Linha IP para WebPhone(RTC) - Define por qual linha sairá as chamadas do WenPhone disponível no painel do assinante, que veremos na sequencia neste manual;
GERENCIAR HORÁRIOS
A TELEFONIA EM NUVEM INTEREDE pode possuir serviços como Linhas, URA de atendimento, que queira se definir um horário de funcionamento, para isso é preciso criar um perfil de horário o que é feito em “GERENCIAR HORÁRIOS”.
Podemos notar que na imagem acima não possui nenhum perfil criado, clicando em “ADICIONAR” iremos criar um perfil;
Na imagem acima podemos notar que que os horários são configuráveis por dias da semana, onde deve-se colocar os horários e dias que deseja que o perfil atue.
Para os dias que deseja que não funcione preencha os campo apenas como 00:00.
Após criado o perfil não será vinculado a nenhuma outra configuração, veremos em outros tópicos como vincula-lo.
LOGS DE AÇÃO DE AUDITORIA
Os logs são informações de ações realizadas na TELEFONIA EM NUVEM INTEREDE, onde é possivel visualizar as ações realizadas pelos usuários, como podemos observar na imagem abaixo.
No exemplo acima é possível visualizar que o usuário se autenticou, o endereço IP de onde partiu a autenticação do usuário, e qual foi a ação, neste caso foi permitida.
SIMULAR CUSTO DE LIGAÇÃO
Quando o usuário faz uma chamada geralmente não se preocupa com o preço, pois sabe aproximadamente o valor conforme vimos anteriormente.
Mas imaginemos uma ligação para outro estado, como saber quanto irei pagar por esta ligação? Pensando nestes detalhes e proporcionar mais controle das ligações a TELEFONIA EM NUVEM INTEREDE disponibiliza o recurso de “Simular o Custo da Ligação”, de forma simples e descomplicada.
Selecione a Linha que irá originar a chamada, insira o numero o qual deseja simular o custo da ligação, na sequencia clique em “Simular Ligação”.
Acima podemos ver o resultado da simulação de uma ligação de 5 minutos, seguidas de outras informações como o plano do assinante.
7. CALL CENTER
CAMPANHA DE VOZ
As campanhas de voz são recursos de grande utilidade, direcionado geralmente a empresas e CallCenter, onde as mesmas podem disparar áudios para vários números telefônicos.
O recurso pode ser conhecido no mercado de telefonia como “URA-Reversa”,“Discadora”, entre outros.
A TELEFONIA EM NUVEM INTEREDE trata as “Campanhas de Voz” como um recurso nativo sem a necessidade de aquisições de licenças especiais.
Na pratica o recurso de “Campanhas de Voz” dispara uma ou varias ligações para números previamente selecionados e inseridos, que pode reproduzir áudios previamente inseridos da TELEFONIA EM NUVEM INTEREDE, também pode realizar pesquisas e realizar força de venda, recurso amplamente utilizado em CallCenter ativos.
A “Campanhas de Voz” irá utilizar dos serviços previamente contratados pelo ASSINANTE e disponíveis pela INTEREDE, antes de utilizar o serviço esteja atento ao plano contratado.
A seguir veremos como configurar a “Campanhas de Voz”.
No menu demonstrado acima podemos gerenciar as campanhas existentes, no entanto não possuímos ainda nenhuma criada.
Se o nosso propósito é disparar “Campanhas de Voz”, logo precisaremos de um arquivo de áudio, para isso deve avançar no manual em FUNCIONALIDADE > GERENCIAR ARQUIVO DE ÁUDIO.
Uma vez que já possui o arquivo de áudio disponível, vamos clicar em “NOVA CAMPANHA”.
Note que a campanha de voz pode ser criada em 4 níveis de ação, ou seja, pode haver uma interação com o Áudio e a depender da ação do receptor da ligação a TELEFONIA EM NUVEM INTEREDE pode tomar uma ação especifica, que trataremos a diante.
Veja abaixo as definições das opções para criação da campanha de voz;
- Data Inicial/Final, Hora Inicial/Final - Data de início e fim, bem como a hora inicial e final que deseja que a campanha de voz atue;
- Qual nome da Campanha - Nome que deseja inserir para a campanha, pode ser um nome da sua escolha;
- Quem Pagará as Ligações? - Associação feita a uma linha/ramal que efetuara a ligação, é importante definir uma linha especifica para que possa obter os relatórios de gravação e ligações e/ou custos específicos com as ligações (OBS: A linha não precisa estar autenticada para campanha funcionar);
- Simultâneas - Capacidade de ligações simultâneas que a campanha irá utilizar, utilize este recurso com sabedoria para não congestionar sua TELEFONIA EM NUVEM;
- Tentativas - Refere-se a quantas vezes a campanha de voz irá disparar as chamadas caso não tenha atendimento no numero de destino, no exemplo 2 reclamadas;
- Tempo Tentativas - Este campo nos proporciona definir o intervalo de minutos entre as chamadas, tratadas no “Tentativas”;
- Áudio a ser reproduzido - Neste campo devemos associar o áudio que a campanha de voz irá executar ao numero de destino quando o mesmo atender a chamada;
- Capturar? - Ao habilitarmos o botão “Capturar”, podemos permitir que a TELEFONIA EM NUVEM tome ações ao ser digitado algum digito, veja na imagem a seguir;
Como podemos ver na imagem acima ao escutar o áudio podemos orientar o ouvinte a digitar um digito, e a digitação deste digito pode orientar uma ação a ser tomada pela TELEFONIA EM NUVEM, vejamos a seguir;
Dentre essas opções temos;
Desligar a chamada - Que ao ser digitado o digito a ligação é desligada, este recurso pode ser utilizado para pesquisa de satisfação, ou em uma campanha de venda é possÍvel saber a predisposição para compra do recebedor da ligação, o digito escolhido é disposto no relatório que veremos mais adiante;
Chamar uma Linha IP - Esta ação direciona a ligação a uma linha quando digitado a opção previamente determinada;
Fila de Atendimento - Após digitar a opção a ligação é direcionada a uma fila de atendimento (Veremos sobre Filas de Atendimento na sequência);
Chamar Bloco de URA - Após digitar a opção a ligação é direcionada a uma URA (Veremos sobre URA na sequência);
Cada “Campanha de Voz” pode possuir ate 4 ações, ou seja, 4 opções para serem digitadas.
Continuando…
- Ação realizada no desligamento - Áudio que pode ser reproduzido no termino da mensagem principal
- Selecione o Arquivo de Mailing - Neste campo é inserido um arquivo no formato .CSV, que pode ser criado no EXCEL ou programas similares, este arquivo irá conter todos os números que deseja que a campanha de voz origine a chamada, veja a seguir um exemplo de como deve ficar o arquivo .CSV;
Basta inserir os números na coluna A em cada linha. Para ligações de Longa Distancia (A depender de sua localidade) coloque zero (0) + código de área e o número.
Para salvar basta ir em “salvar como” arquivo CSV, como demonstrado na imagem acima.
Agora basta clicar em “CRIAR CAMPANHA”.
Caso algum caractere ou parâmetro esteja inconsistente será apresentado a mensagem de erro para correção, bastando apenas corrigir e clicar novamente em “Criar Campanha”.
Quando criado uma campanha a mesma não se inicia automaticamente, por isso temos que gerenciar nossa “Campanha de Voz”, como veremos a seguir.
Neste menu iremos gerenciar as campanhas criadas, bem como obter um status da mesma, como pode ser observado na imagem acima. No campo “opções” da campanha teremos as opções;
- Alterar Campanha - Caso necessite ser alterado ou inserido algum parâmetro;
- Executar Campanha - Para dar inicio a campanha, no entanto a campanha somente irá funcionar nos períodos determinados de horários e dias;
- Cancelar Campanha - A campanha deixa de ficar em produção;
- Excluir Campanha - A campanha é excluída definitivamente da TELEFONIA EM NUVEM, bem como seus relatórios;
- Resumo da Campanha - Irá prestar relatório da campanha, como podemos ver melhor a seguir;
No exemplo da imagem acima todas as ligações falharam, mas o propósito é demonstrativo.
Um dos recursos mais importantes deste relatório é o campo “Dígitos”, que demonstra os dígitos que foram digitados ou não na execução do áudio, veja exemplos de como pode deparar;
- A1= A2= A3= A4= - A significa o resumo da palavra “Áudio”, neste exemplo nenhum caractere foi digitado, veja que após o sinal de “=” não contém nenhuma informação, pois o caractere digitado na campanha irá ser fornecido após o sinal de “=”. A1 significa o Áudio 1 da campanha, A2 o áudio 2 da campanha, A3 o áudio 3 e A4 o áudio 4;
- A1=1 A2= A3= A4= - Dado ao explicado acima, esta ligação em questão apertou a opção 1;
Observe na imagem acima que também é possível exportar os relatórios, que ficarão disponíveis .CSV, e as informações poderão facilmente ser manipuladas pelo Excel, onde através de conhecimento básicos em planilhas poderá otimizar e extrair informações do relatório.
FILAS DE ATENDIMENTO (DAC)
A “Fila de Atendimento” pode ser considerado um grupo com recursos avançados, um grupo de Linhas/Ramais que permite configurações avançadas, esta “Fila de Atendimento” por ser parametrizadas/configuradas em conjunto com outros recursos disponíveis na TELEFONIA EM NUVEM, tais como URA, DID (Números entrantes), Campanhas de Voz.
É um recurso que permite que por exemplo ao receber uma ligação várias linhas sejam “tocadas”, no entanto poderão ser configurados de varias formas como; de forma aleatória, quem atendeu menos, trataremos na sequência com mais ênfase de todos os recursos.
Para criar ou gerenciar uma “FILA DE ATENDIMENTO” de atendimento basta navegar até CallCenter » Filas de Atendimento (DAC), e veremos a tela abaixo demonstrada.
No exemplo acima não existem filas criadas, caso houvesse estariam listados e poderiam ser gerenciados facilmente.
Neste caso vamos criar uma Fila de Atendimento para que possamos explanar seus recursos, para isso basta clicar em “ADICIONAR”;
Ao clicar em adicionar será remetido a tela acima, a qual iremos explicar item a item logo a seguir;
- Descrição da Fila de Atendimento - É o nome que dará a fila, pode ser um nome que escolher, nome de um Setor por exemplo;
- Tipo de Estratégia: A ação que a fila irá tomar, podemos escolher entre;
- “Chamar todas as linhas”, direciona as chamadas simultaneamente para todas as linhas, todas chamam (tocam).;
- “Chamar Sequencial”, irá chamar (tocar) gradativamente linha por linha, de acordo com a ordem pré-estabelecida das linhas;
- “Chamar Aleatório”, chama (toca) aleatoriamente as linhas da Fila;
- “Chamar Aleatório com posição”, Exclui da seleção a linha que atendeu por último e depois chama (toca) aleatoriamente as linhas restantes da fila;
- “Quem atendeu Menos”, como o nome já sugere a TELEFONIA EM NUVEM avalia qual linha da Fila atendeu menos ligações, em quantidade e não em tempo de atendimento e direciona a chamada para o mesmo;
- Música de Espera - Nos permite inserir um áudio de espera PERSONALIZADO que será audível ao originador da chamada enquanto as linhas estão tocando entre as linhas da fila, caso não seja inserido um áudio personalizado a Fila utilizará os áudios padrões da TELEFONIA EM NUVEM INTEREDE;
- Reproduzir anúncio para o Atendente - Trata-se do apontamento do áudio da “Música de Espera” personalizada, ou seja, quando habilitado o recurso conforme citado no item anterior neste campo que é definido o áudio da fila de espera (obs: O áudio é inserido em gerenciar arquivos de áudio)
- Reportar Espera - Quando habilitado gera uma mensagem audível que informa a posição para o atendimento para o originador na chamada, como “A sua ligação agora é a primeira em linha, aguarde que ja será atendido, obrigado por sua paciência“;
- Anúncio de Espera - É o tempo entre 30 segundos a 5 minutos que será emitido a mensagem de espera citado no item anterior;
- Anunciar Posição - Quando habilitado informa a posição que o originador da chamada está para ser atendido, (1º, 2º 3º…), é um complemento da configuração do item configurado no “Reportar Espera;
- Anunciar Tempo - Quando habilitado informa o tempo médio que originador da chamada irá ficar na espera, é um complemento da configuração do item configurado no “Reportar Espera;
- Tempo entre cada tentativa - Tempo em segundos que a TELEFONIA EM NUVEM INTEREDE verifica para direcionar a ligação para as linhas da fila;
- Tempo de Respiro das Linhas - Tempo que a TELEFONIA EM NUVEM INTEREDE deve “tocar” o seu telefone após o encerramento de uma chamada
- Tempo máximo para atendimento - Temporiza o tempo que o originador da Chamada pode aguardar até ser atendido.
- Chamar linhas em uso - Quando habilitado chama as linhas que estão em conversa, e caso a mesma permita duas ligações simultâneas ira emitir um tom de segunda linha;
- Tipo de Operação de Agentes - Existem 3 modalidades, sendo elas;
- Basic - Funcionamento convencional, as linhas ficam sempre disponíveis na fila;
- Flex - Necessita digitar um código *78 para logar/deslogar na fila;
- Power - Necessita digitar o código *78 para logar/deslogar na fila mas o Aparelho fica fora do gancho o agente é informado com um bipe e a ligação é encaminhada, com a opção de musica para o agente;
- Música para Agentes - Função aplicada como tipo de operação de agentes for a POWER, como citado acima;
- Fila de Atendimento para Transbordo - Opção para direcionar a ligação caso não seja atendida pela fila principal, o seu tempo e configurado na opção Tempo máximo para atendimento;
- Linhas que atenderão essa fila - Neste campo são inseridos as linhas que deverão ser associadas a “Fila de Atendimento”;
Após parametrizado a gosto basta clicar em “GRAVAR”, e a fila estará disponivel no menu “Filas de Atendimento”.
As alterações feitas na fila de atendimento pode demandar até 30 minutos para ficar funcional. O mesmo tempo é demandado para vincular/desvincular uma linha da fila de atendimento.
Quando criado uma fila de atendimento, a mesma não é associada a qualquer outra configuração de forma automática, a fila deve ser configurada em conjunto com recursos como “Campanha de Voz”, URA, DID, entre outros que já tratamos ou vamos tratar neste manual.
MODULO RECEPCIONISTA
O “Módulo Recepcionista” foi desenvolvido para substituir os antigos telefones com botões e luzes que são usados nos legados de telefonia, bem como softwares de PABX legados.
O “Módulo Recepcionista” é muito usual para aplicações de recepcionistas e por isso o sugestivo nome, porem não necessariamente se restringe a este uso, como veremos este modulo facilita a percepção de uso da telefonia da TELEFONIA EM NUVEM, informando as Linhas disponíveis ou ocupadas, ligações na fila de espera, entre outros que veremos neste tópico.
Este modulo opera em tempo real, não necessita de nenhuma instalação de software e pode ser acessado por navegador WEB padrão.
Na imagem que podemos ver acima notamos que o menu é dividido em 3 partes, sendo elas;
- Dispositivos / Extensões / Ramais - Neste quadrante em verde são demonstrado as linhas que encontram-se disponíveis, laranja as que se encontram chamando, vermelho que estão com ligação em curso, cinza que não estão ativadas ou autenticadas (não disponíveis);
- Bloco de URA / IVR - São apresentados as URA's configuradas, e quando uma ligação está em curso na URA a mesma apresenta cor AZUL, demonstrando também o número originador da chamada;
- Filas de Atendimento - São apresentados as Filas de atendimento configuradas, e quando uma ligação esta em curso na Fila a mesma apresenta cor AZUL, demonstrando também o numero originador da chamada, seguido das siglas;
- W: Waiting - Aguardando na Fila;
- C: Completed - Linha atendeu a ligação;
- A: Abandoned - Abandonadas, nenhuma linha atendeu e foi desligado;
- SLA: Service Level: Nível de Serviço, não é aplicável;
Os índices demonstrados acima são atualizados diariamente, podendo zerar no mesmo período.
SUPERVISOR CALLCENTER
O “Módulo CallCenter - Supervisor de Operações” é um modulo de gestão desenvolvido para controle das operações da telefonia, sendo idealizado para CallCenter porem pode ser aplicado de uma forma muito ampla para empresas de diversos seguimentos.
Seu menu é divido em dois quadrantes, sendo;
- Informações Realtime das Filas de Atendimento - Que demonstra em tempo real relatórios informações das filas de atendimento, como espera média, duração média, espera máxima, total de ligações, entre outros como podem ser observados na imagem acima;
- Informações Realtime dos Agentes / Operadores - Trata-se das linhas, as quais são demonstradas neste quadrante se estão ativas, pausadas, deslogadas e indisponíveis, bem como são apresentado outras informações como a qual fila pertence, duração da ultima ligação, total de ligações, e por ultimo um ícone que permite “DESLOGAR” OU “PAUSAR” o Agente/Linha;
Os índices demonstrados acima são atualizados diariamente, podendo zerar no mesmo período.
Neste modulo ainda é possivel fazer uma escuta telefônica, como veremos na imagem abaixo.
Para realizar a escuta o usuário autenticado no painel do assinante deve possuir tal permissão, a linha que deseja realizar a escuta deve possuir tal recurso, bem como a linha que fará a escuta deve estar configurada em “Configurações Gerais”, neste caso apenas uma Linha pode realizar a escuta das ligações.
Para realizar a escuta basta clicar no ícone conforme apontado na imagem acima e clicar em uma das opções que irá ser apresentada, sendo;
- Escutar Agente - Clicando neste campo a ligação será direcionado para a Linha que pode realizar a escuta, que por sua vez somente poderá escutar a ligação;
- Auxiliar Agente - Clicando neste campo a ligação será direcionado para a Linha que pode realizar a escuta, que por sua vez poderá escutar e interagir na ligação;
Após escolhido umas das opções, a linhas previamente configurada para escuta irá “tocar” ao tirar do gancho poderá escutar e/ou falar dependendo da escolha feita.
8. FUNCIONALIDADES
CONFERÊNCIA E REUNIÃO
Este recurso é muito utilizado em empresas, onde pode ser feito um áudio reunião, colocando linhas desejadas em conjunto para que seja feita a conferência.
Para que seja feita a conferência primeiramente é preciso ser criado a “Sala de Conferência”, que trataremos nos próximos tópicos deste manual.
Primeiramente é preciso apontar a Sala de Reunião, na sequência apontar quais as “Linhas” deseje que participe, depois é somente clicar em “CONECTAR”.
Na sequência as linhas que foram configuradas para entrar na “Sala de Conferencia” irão “tocar”, ao atender será apresentado uma mensagem de quantas linhas estão na “sala” e após um bip será integrado a mesma.
GERENCIAR ARQUIVOS DE ÁUDIO
Este menu se dá exclusivamente para inserir arquivos de áudio na TELEFONIA EM NUVEM INTEREDE, para que estes mesmos áudios possam ser utilizados em filas de atendimentos, URAS, entre outros serviços.
O arquivo de áudio deve ser no formato .mp3, veja como é simples gerencia-los na TELEFONIA EM NUVEM.
A imagem acima demonstra o menu de gerencia dos arquivos de áudio, listando os existes e seus detalhes, para reproduzi-lo basta clicar no ícone “Reproduzir”, ao lado de “Reproduzir” ao clicar na seta abrirá mais um menu de opções sendo elas para excluir, alterar e baixar (donwload) do arquivo.
Para inserir um arquivo de áudio basta clicar em “ADICIONAR” no campo de pesquisa.
Na sequência será apresentado a tela conforme demonstrado na imagem acima. Ainda nesta mesma tela informe se o arquivo será para música de espera ou demais recursos, defina um nome a sua escolha, indique o local do arquivo e clique em “GRAVAR” para fazer o upload do arquivo.
Na sequência o arquivo estará disposto no menu inicial “Gerenciar Arquivos de Áudio”.
GERENCIAR PORTAL DE VOZ (CallBack)
O “Portal de Voz” é um recurso da TELEFONIA EM NUVEM INTEREDE que permite que ao ligar para um número telefônico previamente disponibilizado pela INTEREDE, abrirá um portal de voz onde poderá originar chamada por sua linha da TELEFONIA EM NUVEM.
Vamos exemplificar;
Imagine que está em uma localidade remota e ligue do seu aparelho celular da rede publica para um numero que foi disponibilizado pela INTEREDE, imaginemos que seja o numero 031-1111.1111 e que esteja previamente cadastrado como uma linha do Porta de Voz (Este recurso é disponibilizado no ato da ativação do serviço).
Quando ligar do seu celular que imaginemos ser o número 031-99999.9999 para o numero 031-1111.1111 (numero do portal de voz disponibilizado) você será atendido pelo “Portal de Voz”, que ira pedir para digitar o numero que quer falar seguido de #, vamos supor que hipoteticamente digite o número 03133906900#. Após isso a TELEFONIA EM NUVEM INTEREDE irá fechar uma ligação com seu celular 031-99999.9999 e o numero de destino 031-3390.6900.
No exemplo acima citado a TELEFONIA EM NUVEM receberá a ligação do número 031-99999.9999 não havendo custo para recebimento de ligação, por outro lado originará uma ligação para 31-3390.6900, onde deve-se ater as tarifas ou planos contratados pois irá ser cobrado como uma ligação para fixo local se sua localidade for 031.
Este recurso é mais aplicado para realizar ligações para celular ou o Fixo-LDN, ou quando se quer manter um maior controle nas ligações, pois ao passar pela TELEFONIA EM NUVEM as ligações serão gerenciadas.
Mas para este recurso ser ativado deve-se autorizar números, e para isso devemos seguir os seguintes passos;
Acima veja o menu onde pode ver as configurações existentes no menu, para criar uma nova clique em “ADICIONAR”.
Informe a linha a qual efetuará a ligação na TELEFONIA EM NUVEM, note que o “Portal de Voz” irá utilizar os critérios desta linha, ou seja, a mesma deve possuir as definições que necessita para fazer as ligações.
Informe o numero que deseja autorizar para receber ligações no Portal de Voz sendo: código nacional + código de área + numero de telefone (Fixo ou Móvel, conforme a permissão), exemplo: 5531-99999-9999 (sem traços, tudo junto).
Status atual quando habilitado o recurso ficará habilitado, na sequência e necessário clicar em “GRAVAR”.
Por motivos de segurança o vinculo do numero entrante (DID) com o “portal de voz” é realizado pelo Centro de Gerencia de Redes da INTEREDE, para tal se faz necessário a abertura de chamado através do Gerencia1 pelo portal www.gerencia1.com.br, ou em dias e horários comerciais no telefone (31) 3231.0805.
MÓDULO CLICK2CALL
O “Click2Call” é uma facilidade criada que possibilita que através do painel do assinante possa se originar chamadas entre dois números remotos ou linhas.
Para ficar mais fácil vamos exemplificar em dois cenários;
- Cenário 1 - Acessando o painel do assinante, navegando até o menu “Facilidades” em seguida “Módulo Click2Call”, digita-se o numero de origem 031999999999 e destino 011888888888, sendo números estes hipotéticos cabíveis somente ao nosso exemplo. Neste caso a TELEFONIA EM NUVEM INTEREDE irá originar as chamadas para os dois números 031999999999 e 011888888888, e na sequência irá “chavear” a ligação, ou seja , a ligação passa por toda a gerencia da TELEFONIA EM NUVEM. No caso de ligações locais, não se faz necessário colocar o código de área, apenas o numero.
- Cenário 2 - Uma linha que não possui permissão para efetuar ligação LDN (Longa Distancia) deseja realiza-la, um usuário através do painel do assinante pode utilizar o Click2Call, sendo assim informaria a linha que fará a ligação, a linha de origem e o numero de destino;
Dentro de uma organização podemos imaginar vários cenários cabíveis a esta solução, como permitir que uma linha que não possui permissões para tal ligação seja feito através de uma gerencia, como acabamos de ver no cenário 2.
Veja abaixo na imagem como é muito fácil operar o Click2Call.
Para isso basta informar qual a linha ira originar as chamadas, informar o numero de destino e origem, mas tenha em mente que ambos são números de destino se entendermos que a TELEFONIA EM NUVEM que origina as ligações, bastando clicar em “CONECTAR” para realizar as ligações.
MÓDULO DISA
O “Módulo Disa” é uma facilidade que permite que através do painel do assinante origine uma chamada para um determinado número ou linha, onde ao atender esta ligação é remetido ao áudio “Digite um número e em seguida aperte #”, ou seja, possibilita que origine uma chamada, sendo a TELEFONIA EM NUVEM o interlocutor.
Este módulo funciona de forma muito semelhante ao “Portal de Voz”, com uma grande diferença, quem origina a chamada é o assinante através do “Portal do Assinante”.
Resumidamente esta solução visa possibilitar uma linha ou qualquer pessoa de originar uma chamada de voz, ainda que não tenha permissão para tal através da gerencia do painel do assinante, passando por toda a gerencia da TELEFONIA EM NUVEM.
Veja como a ferramenta funciona.
Informe a linha que irá originar a chamada, na sequência o número de destino obedecendo a regra de discagem código de área + numero do telefone (Ex. 03111111111), sendo que poderá ser o numero de uma linha, em seguida basta clicar em “CONECTAR”.
Feito o procedimento a TELEFONIA EM NUVEM irá ligar para o número de destino informado, mas vale lembrar que a linha informada para fazer a ligação deve possuir os critérios para tal e também deve-se atentar ao plano contratado. Ao atender a ligação como já informado no começo deste tópico será remetido a seguinte mensagem “Digite um número e em seguida aperte #”, bastar digitar o número para o qual deseja realizar a chamada obedecendo a regra de discagem (Ex. 031999999999), em seguida a TELEFONIA EM NUVEM INTEREDE ira efetuar a ligação e “chavear” a ligação entre o número de destino e o número discado, o qual será um interlocutor.
SALAS DE CONFERÊNCIA
As “Salas de Conferências” são ambientes criados para que possa se criar uma conferencia, ou seja, varias linhas possam se interagir e comunicar ao mesmo tempo.
É abordado no tópico “Conferencia de Reunião” que se faz necessário a criação da “Sala de Conferência” para que a comunicação ocorra, o que de fato é necessário, porem uma sala pode ser criada também para que linhas possam se conectar utilizando os códigos de facilidade *91XXX, onde x representa o numero da sala criada, para mais informações veja no “Código de Serviços Especiais”.
Veja na imagem abaixo como criar ou gerenciar uma Sala de Conferência.
No menu demonstrado acima é possível gerenciar e visualizar as salas criadas, ícone a frente da sala criada é possível alterar suas configurações ou exclui-la, para criar uma nova sala clique em “ADICIONAR”.
Ao clicar em adicionar basta inserir um nome de sua preferência para a sala, em seguida um numero que não esteja em uso para a mesma, caso seja um numero em uso a TELEFONIA EM NUVEM irá avisa-lo.
TESTAR APLICATIVOS
Este recurso nos permite testar as “FACILIDADES” criadas, as quais citamos nos tópicos anteriores, com intuito de ter certeza que as parametrizações/configurações efetuadas estão de acordo com o esperado.
Para isso selecione a funcionalidade desejada, em seguida o recurso que deseja testar, e a linha que receberá a chamada para o teste e clique em “TESTAR APLICATIVO”.
9. LINHAS IP
GERENCIAR LINHA IP
Os padrões de configuração das Linhas por critérios de segurança são gerenciados pela INTEREDE TELECOM no ato da ativação do serviço, sendo elas quais linhas deverão;
- Permitir escuta;
- Gravar as ligações;
- Permissão de ligação para fixo e móvel;
Caso necessite alterar qualquer um desses parâmetros, deverá ser aberto um chamado técnico através do portal www.gerencia1.com.br pelo assinante.
LIGAÇÕES EM ANDAMENTO
Através do painel do assinante é possível monitorar de forma mais “limpa e transparente” as ligações em tempo real.
Neste menu é possível monitorar em tempo real os valores utilizado e em aberto, o total de ligações em curso, as ligações falando e chamando, bem como os números de origem, destino, o tempo da ligação, qual seu status e região.
VISUALIZAR LINHAS REGISTRADAS
Neste menu é possível visualizar as linhas atualmente conectadas, seu endereço IP, sua latência, e modelo do dispositivo.
Existem dois fatores que são muito importantes neste menu, sendo eles; A “latência” da comunicação que deve estar menor que 100ms, e se a Linha esta conectada, ou seja, da um status em tempo real da conexão da linha.
GERENCIAR GRUPOS DE CHAMADAS
Grupo de Chamadas é algo muito parecido com a fila de atendimento, porém mais simples, com menos recursos, pois e pode ser vinculado a URA, DID e demais recursos, bata atentar que esses recursos citados irão reconhece-lo como uma fila de atendimento. Atua na demanda para caso um linha vinculada ao grupo “toque”, seja acionado as demais linhas do mesmo grupo.
A configuração do grupo é simplória, onde deve ser determinado a descrição do grupo e como devem ser chamado as linhas do mesmo grupo.
No menu acima é possível visualizar os grupos criados, onde podemos gerenciar ou adicionar novos grupos.
Para criar um novo grupo basta clicar no campo de pesquisa em “ADICIONAR”.
Acima vemos os parâmetros de configuração do grupo, sendo;
- Descrição - Nome a seu critério para o grupo;
- Tipo de estratégia - A forma que as linhas deverão chamar, podendo ser todas ao mesmo tempo “Chamar todas as linhas”, de forma aleatória um por vez “De forma aleatória” ou forma crescente de acordo com o numero da linha um por vez “Chamar de forma sequencial”;
- Linhas que pertencem a este grupo - Informar neste campo as linhas que pertencem a este grupo;
- Status Atual - Quando habilitado o grupo esta operacional;
Bastando agora clicar em “GRAVAR” para criar o grupo em questão.
A criação do grupo de chamadas pode demandar até 30 minutos para ficar funcional. O mesmo tempo é demandado para desvincular uma linha do grupo de chamadas.
Para vincular o grupo criado, deve ser referenciado como “fila de atendimento”, em seguida será apresentado o grupo criado, logo podemos concluir o “grupo de chamadas” é uma “fila de atendimento” simplificada.
GERENCIAR GRUPOS DE CAPTURA
Os “grupos de captura” são muito úteis, pois neste grupo definimos quais as linhas podem capturar uma ligação e quais linhas podem ser capturadas as ligações.
Na prática significa que uma linha que estiver “tocando” pode ser capturada esta ligação, desde que seja devidamente configurado como veremos a seguir.
Na imagem acima é possível visualizar o menu de gerencia dos grupos captura, onde é possível visualizar e gerenciar os grupos existentes. Para adicionar basta clicar no menu de pesquisa “Adicionar”, como veremos a seguir;
Como pode ser visto na imagem acima para criar o respectivo grupo de captura basta informar;
- Descrição - Nome definido ao grupo de captura;
- Linhas que podem capturar outras linhas - Informe neste campo quais as linhas que poderão capturar ligações;
- Linhas que podem ser capturadas - Informe quais as linhas poderão ser capturadas;
Na sequência basta clicar em “gravar”.
GERENCIAR MENU DE URA (IVR)
URA, ou melhor “Unidade de Resposta Audível” é um recurso muito comum em sistema de PABX, e não poderia faltar na TELEFONIA EM NUVEM INTEREDE.
A URA é a mensagem automática responsável por emitir um áudio e direcionar ligações na TELEFONIA EM NUVEM, recurso este muito comum no meio corporativo, como exemplo, “Olá, você ligou para INTEREDE, para falar no Centro de Gerencia de Redes, digite 1, Comercial tecle 2, demais aguarde para ser atendido”.
Como os demais recursos da TELEFONIA EM NUVEM INTEREDE gerenciar a URA é muito simples e ágil, mas para tal o áudio a ser reproduzido pela URA deve estar no diretórios de áudio, conforme vimos no tópico “Gerenciamento de arquivo de áudio”.
A seguir veremos como gerir e criar uma URA na TELEFONIA EM NUVEM;
Na imagem acima é demonstrado o menu de gerenciamento da URA, demonstrando as URA's criadas onde podem ser editadas ou adicionadas.
Para adicionar uma URA, basta clicar em “Adicionar” no campo de pesquisa superior da tela, como veremos a seguir;
- Descrição da URA (IVR) - Nome da URA de sua preferência;
- Tempo de Resposta - Tempo máximo aguardado para digitação de uma opção;
- Tempo entre Dígitos - Tempo aguardando para digitação entre dígitos;
- Perfil de Horário permitido para este Bloco - É o perfil de horário que determina a hora de funcionamento da URA, exemplo de 8h as 18h, de segunda-feira a sexta-feira, após este horário poderá ser reproduzido outra mensagem como “nosso horário de atendimento é ate as 18H”, qual não apontado um perfil a URA funcionará a qualquer dia e horário.
- Áudio a ser reproduzido quando o Tempo se Esgotar - Áudio este que pode ser reproduzido quando não identificado nenhuma opção digitada e o tempo de espera esgotar, como por exemplo “não identificamos o que digitou, ligue novamente”, quando não selecionado um áudio este recurso é desabilitado;
- Áudio a ser reproduzido quando a opção for invalida - Áudio este que pode ser reproduzido quando não identificado uma opção digitada estiver errada (opção não parametrizada), como por exemplo “opção invalida”, quando não selecionado um áudio este recurso é desabilitado;
- Nota de Atendimento - Função que quando habilitada permite que ao final da chamada recebida seja solicitado ao originador da chamada que faça uma avaliação, como exemplo “De 1 a 5 sendo 5 muito satisfeito e 1 insatisfeito qual a nota da para o atendimento que acabou de receber?”;
- Áudio para Nota de Atendimento - Áudio de referencia a nota de atendimento;
- Áudio a ser reproduzido fora do Horário - Quando a função de perfil de horário estiver habilitado sempre que estiver fora do dia e horário de não funcionamento definido pelo perfil, o áudio deste campo será executado, exemplo “Estamos fora do horário de atendimento”;
- Ação Fora do Horário - Este campo refere-se a qual ação será tomada após execução “Áudio a ser reproduzido fora do Horário”, onde podem ser três opções, sendo elas;
- Opção desligar a chamada - A ligação é desligada;
- Direcionar para Caixa postal de uma respectiva linha;
- Ou direcionar para outro bloco de URA;
- Opções e configurações de URA - Neste campo definimos as ações que serão tomadas ao ser pressionado um digito pelo originador da chamada, onde é disposto de uma numeração de 0 a 9, #, *, T e I, sendo as opções;
- EXEC. Opção Invalida - Executa o áudio definido como opção inválida;
- Desliga Chamada - Desliga imediatamente a chamada;
- Chamar outro Bloco - Direciona a chamada para outro bloco de URA;
- Fila de Atendimento - Direciona a ligação para uma fila de atendimento ou grupo;
- Chamar uma linha IP - Encaminha a ligação para uma linha em especifico;
- Enviar Portal de Voz - Encaminha para o Portal de Voz;
- Chamar Caixa postal - Direciona para a caixa postal de uma respectiva linha;
Para que a URA atue bem, é importante que o áudio esteja em conformidade com as opções que serão configuradas citadas as cima.
Agora basta clicar em “Gravar” e URA estará salva e disposta no menu de gerencia no campo “Gerenciar Menu URA”.
No entanto após criado a URA não estará vinculada a nenhum numero entrante (DID), por motivos de segurança este vinculo é realizado pelo Centro de Gerencia de Redes da INTEREDE, para tal se faz necessário a abertura de chamado através do Gerencia1 pelo portal www.gerencia1.com.br, ou em dias e horários comerciais no telefone (31) 3231.0805.
Um vez vinculado a URA a um numero entrante (DID) para desvincular o mesmo deve ser realizado nova abertura de chamado, no entanto sua alteração é totalmente gerida pelo painel do assinante que acabamos de tratar neste tópico.
10. RELATÓRIOS
LIGAÇÕES EFETUADAS
Neste campo, se faz presente a possibilidade de relatório de “Chamadas Efetuadas” (Chamadas Realizadas), podendo filtrar o relatório através do campo superior direito, como veremos na imagem a seguir.
No corpo deste menu é possível visualizar as ligações efetuadas conforme estabelecido o filtro para o relatório.
O relatório irá informar número de destino de origem, dia e horário da ligação.
Os relatórios de “ligações efetuadas” ficam disponíveis por um período de 90 dias na TELEFONIA EM NUVEM, podendo o mesmo ser exportado realizando a pesquisa e em seguida clicando em “Exportar” no campo de pesquisa.
LIGAÇÕES RECEBIDAS - DID
Neste campo, se faz presente a possibilidade de relatório de “Chamadas Recebidas - DID”, podendo filtrar o relatório através do campo superior direito, como veremos na imagem a seguir.
O relatório ira informar numero de destino de origem, dia e horário da ligação.
Os relatórios de “ligações recebidas” ficam disponíveis por um período de 90 dias na TELEFONIA EM NUVEM, podendo o mesmo ser exportado realizando a pesquisa e em seguida clicando em “Exportar” no campo de pesquisa.
LIGAÇÕES RECEBIDAS - URA
Neste menu de relatório de “Ligações Recebidas - URA) pode-se filtrar o relatório através do campo superior direito.
Este menu de relatório é similar aos demais já citados, porém o que o diferencia é que ele apresenta um relatório relacionado as ligações que URA (Conforme visto no tópico “Gerenciar Menu de URA”), detalhando as ações que foram tomadas pela mesma, conforme veremos na imagem a seguir.
Encontra-se demarcado na imagem acima as informações prestadas pelo relatório no que tangem ao direcionamento das chamadas quando destinado a URA, bem como quando a URA é configurada para realizar a “Nota de Atendimento” é possível visualizar as notas.
O relatório ira informar numero de destino de origem, dia e horário da ligação, bloco da URA que recebeu a ligação.
Os relatórios de “ligações recebidas URA” ficam disponíveis por um período de 90 dias na TELEFONIA EM NUVEM, podendo o mesmo ser exportado realizando a pesquisa e em seguida clicando em “Exportar” no campo de pesquisa.
RELATÓRIO DE NOTA DE ATENDIMENTO
Para configurar a Nota de Atendimento primeiramente deve-se subir um áudio para a plataforma em formato .MP3 contendo a mensagem de avaliação que deseja e a numeração a ser digitada (exemplo: pedimos que por gentileza avalie o atendimento que acabou de receber de 1 a 5, sendo 5 a nota máxima e 1 a minima, qual a nota da para o atendimento que acabou de receber), após ouvir o áudio a pessoa digitara a nota e a ligação sera encerrada.
Para verificar o relatório de avaliação, poderá ser acessado no menu Relatórios, onde poderá fazer o filtro separado por Bloco de URA, caso utilize habilite em mais de um menu de Ura, lembrando que deve ser habilitado essa opção na URA que já sera feito o atendimento pelo atendente, caso habilite no Menu de URA principal que ira direcionar para outro bloco de URA o cliente não ouvira a mensagem, pois sera direcionado para outro bloco.
RELATÓRIO DE CRÉDITOS
O campo relatório de créditos nos permite acompanhar o consumo de crédito nas ligações, bem como exportar para armazenamento e futura consulta.
Este relatório é utilizando por assinante de Plano Pré-Pago.
Os relatórios de “créditos” ficam disponivel por um período de 90 dias na TELEFONIA EM NUVEM, podendo o mesmo ser exportado realizando a pesquisa e em seguida clicando em “Exportar” no campo de pesquisa.
RELATÓRIO AGRUPADO DE LINHAS
Este relatório permite que possamos verificar a utilização das linhas de forma mais ampla e rápida, concentrando informações totalizadas pela utilização da linha em questão, veja na imagem a seguir.
Note na imagem acima que é possivel visualizar de acordo com um período previamente estabelecido no filtro total de ligações realizadas de acordo com a categoria, como exemplo; tempo total falado, numero de ligações para fixo, móvel, e o valor consumido, ambos especificamente por linha, sendo;
- Linha IP - Demonstra o a linha a qual está se referindo o detalhamento. Podemos definir apenas uma especificamente ou verificar todos;
- Total de Chamadas - Demonstra a quantidade de chamadas que foram geradas conforme as datas informadas na pesquisa;
- Tempo Total - Demonstra a quantidade de minutos que a linha efetivamente falou;
- Fixo Nacional e Móvel Nacional - Referente a quantidade de chamadas que foram especificamente para fixo e móvel;
- Total DDI - Serviço não disponivel;
- Valor Total - Resumo geral de valores consumidos conforme as informações anteriores;
Os relatórios de “agrupamento de linha” ficam disponivel por um período de 90 dias na TELEFONIA EM NUVEM, podendo o mesmo ser exportado realizando a pesquisa e em seguida clicando em “Exportar” no campo de pesquisa.
RELATÓRIO POR PREFIXO
Neste menu podemos verificar o relatório especificamente por prefixo de regiões, onde podemos identificar através de índice quais são as regiões que mais são originadas ligações, qual índice de completamento das ligações para estas regiões, tempo médio das ligações, tempo total falado, ambos índices em relevância com o período que pode ser filtrado no campo de pesquisa.
A seguir segue imagem demonstrando o relatório em questão.
O campo de pesquisa pode determinar o filtro do relatório, podem destinar-se além do período o tipo de ligação como para móvel, fixo ou prefixo de origem.
Segue descrição dos campos do relatório;
- Prefixo - Prefixo referido no relatório, a exemplo 5531 refere-se a ligações para ao código de área 031;
- Total - Total de ligações para o referido prefixo;
- Atend. - Número de ligações atendidas;
- Descarte - Total de ligações não completadas;
- Tempo - Tempo total utilizado nas ligações;
- ACD - Tempo/período médio das ligações;
- Ocupadas - Total de ligações que o destino acusou como ocupada;
- Canceladas - Total de ligações que o destino cancelou (descartou) a ligação;
- Não A. - Total de ligações efetuadas que não foram atendidas;
- Congestionada - Total de ligações que o destino é inalcançável (Exemplo, número que não existe);
- ASR - Índice de completamento da ligação;
Os relatórios de “prefixo” ficam disponivel por um período de 90 dias na TELEFONIA EM NUVEM, podendo o mesmo ser exportado realizando a pesquisa e em seguida clicando em “Exportar” no campo de pesquisa.
RELATÓRIO DE GRAVAÇÕES
Os relatórios de gravação permitem escutar as ligações efetuadas e recebidas quando a função e disponivel na LINHA, no serviço de TELEFONIA EM NUVEM INTEREDE está opção é configurada previamente no momento da ativação, quando ativada as ligações efetuadas e recebida são gravadas e ficam disponíveis por até 30 dias corridos.
É possivel além de escutar as ligações através do portal do assinante realizar o download individual ou em massa dos arquivos de áudio das ligações, de forma muito prática navegando até o menu “Relatórios” depois em “Relatórios de Gravações”, onde seremos direcionados para pagina que veremos abaixo.
Note na imagem acima que no canto superior direito possui um campo de pesquisa para filtrar a pesquisa das gravações por dia, numero de destino ou origem.
também pode ser visualizado no corpo do relatórios as gravações das ligações, disposto com data e horário, números de origem e destino, tamanho e tempo da gravação.
No canto direto da gravação possui um ícone chamado “Reproduzir”, que pode nos fornecer algumas opções que veremos a seguir.
Neste pequeno menu podemos realizar o download do arquivo de áudio em questão, ou exclui-lo definitivamente da TELEFONIA EM NUVEM INTEREDE.
Clicando em “Reproduzir” a ligação poderá ser ouvida sem a necessidade de realizar o Download.
Caso seja necessário os arquivos de áudio das gravações podem ser baixados em massa, como podemos ver na imagem acima selecionados os arquivos que deseja fazer o download e clicando em “BAIXAR SELECIONADOS”.
Bem como os arquivos podem ser excluídos em massa seguindo os mesmos passos citados anteriormente porem clicando em “EXCLUIR SELECIONADOS”.
11. CALLBACK
A TELEFONIA EM NUVEM INTEREDE suporta 3 tipos de CallBack, sendo que o primeiro foi tratado no tópico “Gerenciar Portal de Voz”.
Como conceito geral o recurso de CallBack tem a função de realizar um retorno de uma chamada originada, existem vários cenários que pode ser aplicado, entre alguns destes cenários citaremos três mais comuns;
- Primeiro - Disponibiliza-se um numero entrante (DID) para clientes/fornecedores/colaboradores de uma referida empresa, onde cadastra-se previamente seus números para que não receba ligações de qualquer numero, ou seja, faz-se um controle/gerencia previa dos números permitidos para utilizar o recurso. Já conhecemos este recurso tratado no tópico “Gerenciar Portal de Voz” chamado de “CallBack Auth”;
- Segundo - Segue o mesmo conceito do anterior, porém não requer a autenticação, qualquer numero pode originar a chamada e a TELEFONIA EM NUVEM INTEREDE irá retornar a chamada, chamado de “CallBack Livre”;
- Terceiro - Segue o mesmo conceito do primeiro e segundo, porém ao retornar a ligação remete o originador da chamada a uma URA;
Em ambas opções ao efetuar uma ligação em menos de 1s a ligação do originador será cancelada (ou seja, não haverá custo desta ligação), e a TELEFONIA EM NUVEM irá retornar a ligação para o numero que originou a chamada.
No que se refere a primeira e segunda opções a TELEFONIA EM NUVEM ao retornar a ligação o “Portal de Voz” gera uma mensagem solicitando que digite um numero seguido de #, na sequência irá fechar uma ligação entre o numero originador e o desejado. Veja mais detalhes no tópico “Gerenciar Portal de Voz”.
Este recurso é disponível para os clientes da TELEFONIA EM NUVEM, porem por motivos de segurança somente pode ser habilitado pelo Centro de Gerencia de Redes da INTEREDE, para tal se faz necessário a abertura de chamado através do Gerencia1 pelo portal www.gerencia1.com.br, ou em dias e horários comerciais no telefone (31) 3231.0805.